Leiden Sie das YouTube nicht an Google Chrome -Problem? Es gibt mehrere Faktoren, die dieses Problem verursachen können, wie z. B. eine langsame Internetgeschwindigkeit, einen beschädigten Browser -Cache und Cookies oder sogar eine Einmischung durch eine Erweiterung von Drittanbietern. Um dies zu beheben, müssen Sie mehrere Schritte zur Fehlerbehebung ausführen.
YouTube ist eine beliebte Video -Sharing- und Social -Media -Website, die 2005 erstmals gestartet wurde. Sie gehört Google und verfügt über mehr als 2,5 Milliarden monatliche Benutzer. Benutzer können in der Lage sein, Videos eines beliebigen Themas zu suchen und anzusehen. Sie können auch ihren eigenen persönlichen Kanal erstellen und ihre eigenen Videos hochladen, die andere sehen können.
Warum funktioniert YouTube nicht plötzlich?
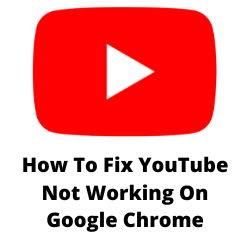
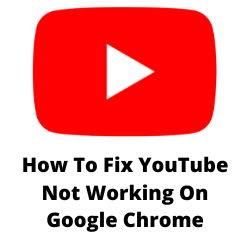
Eines der Probleme, die Sie möglicherweise mit YouTube in Ihrem Google Chrome -Browser auftreten, ist, wenn es keine Videos abspielt. Dies kann eine frustrierende Erfahrung sein, insbesondere wenn Sie die Informationen auf YouTube -Videos finden möchten.
Folgendes müssen Sie tun, um dieses YouTube zu beheben, das nicht bei Google Chrome -Problem funktioniert.
Lösung 1: Starten Sie den Chrombrowser neu
Das erste, was Sie tun möchten, um YouTube -Probleme nicht zu beheben, ist, den Google Chrome -Browser einfach neu zu starten. Dadurch wird Google Chrome aktualisiert und alle temporären Datenfehler entfernt, die das Problem verursachen könnten.
Neustarten von Chrombrowser
Klicken Sie auf die X -Schaltfläche in der oberen rechten Ecke des Chrombrowsers.
Google Chrome öffnen.
Versuchen Sie zu überprüfen, ob dies YouTube -Probleme behebt.
Lösung 2: Überprüfen Sie die Internetverbindung
Sie können die YouTube -Website nicht öffnen oder YouTube -Videos abspielen, wenn Ihr Computer keine Internetverbindung hat oder wenn Sie eine langsame Internetgeschwindigkeit haben.
Sie müssen sicherstellen, dass Ihr Computer eine gute Internetgeschwindigkeit hat, indem Sie einen Geschwindigkeitstest durchführen.
Überprüfen Sie Ihre Internetgeschwindigkeit
Öffnen Sie den Google Chrome Browser.
Gehen Sie zu speedtest.net . Dies ist ein Online -Geschwindigkeitstest -Tool, das kostenlos verwendet werden kann.
Klicken Sie auf Go. Dies startet den Geschwindigkeitstest.
Um zu verhindern, dass YouTube keine funktionierenden Probleme hat, sollten Sie ein gutes Ergebnis für das Download und eine hochladende Geschwindigkeit erzielen. Die Ergebnisse sollten mit Ihrem Abonnementplan von Ihrem Internetdienstanbieter übereinstimmen.
Wenn Sie eine langsame Internetverbindung haben, können Sie überprüfen, ob das Netzwerkproblem durch Ihre Ausrüstung verursacht wird.
- Schalten Sie Ihren Computer aus.
- Ziehen Sie Ihr Modem und Router aus der Stromquelle aus.
- Warten Sie eine Minute und schließen Sie Ihr Modem und den Router wieder in die Stromquelle an.
- Warten Sie, bis die Lichter wieder einschalten.
- Schalte den Computer ein.
- Verbinden Sie Ihren Computer wieder mit dem Internet.
Folgendes können Sie tun, um eine stabile Internetverbindung auf einer Wi-Fi-Verbindung zu erhalten.
- Versuchen Sie, andere mit dem Wi-Fi-Router verbundene Geräte zu trennen, während Sie YouTube-Videos ansehen. Auf diese Weise können Sie die maximale Internetbandbreite nutzen.
- Bewegen Sie den Computer näher zum Router. Auf diese Weise kann das Gerät ein viel stärkeres Wi-Fi-Signal erhalten.
- Wenn Sie einen Dual -Band -Router haben, versuchen Sie, sich anstelle des 2.4 an das 5 -GHz -Band zu verbinden.
Lösung 3: Verwenden Sie den Chrome -Browser im Inkognito -Modus
Manchmal wird dieses Problem von YouTube nicht durch ein Problem mit Ihrem YouTube -Konto verursacht. Um zu überprüfen, ob dies das Problem verursacht, sollten Sie versuchen, Chrome im Inkognito -Modus zu verwenden.
Verwenden Sie den Chrom -Inkognito -Modus
Google Chrome Browser öffnen.
Klicken Sie in der oberen rechten Ecke auf das Menü Drei Punkte.
Klicken Sie auf neues inkognito -Fenster.
Überprüfen Sie, ob Sie YouTube -Videos in diesem inkognito -Fenster anzeigen können. Wenn Sie können, gibt es möglicherweise ein Problem mit Ihrem Konto, das Sie daran hindert, auf YouTube zugreifen zu können.
Lösung 4: YouTube -Server überprüfen
Es gibt Zeiten, in denen das Problem nicht Ihr Ende ist, aber tatsächlich durch einen Ausfall oder eine Wartung verursacht wird, die auf den YouTube -Servern durchgeführt wird. Dies geschieht zwar nur selten, es lohnt sich noch zu überprüfen, ob dies das Problem verursacht.
Sie können nach jedem Serverproblem über die Downdetector -Website nachgeben. Wenn ein YouTube -Serverproblem gemeldet wird, warten Sie nur darauf, dass dies von Google behoben wird.
Lösung 5: Deinstallieren Sie alle Browser -Erweiterungen
Sie können die Google Chrome -Funktionen verbessern, indem Sie Chromverlängerungen installieren. Während die meisten Chromverlängerungen von Vorteil sein können, haben Sie möglicherweise eine Erweiterung installiert, die das Problem verursacht. Um dies zu beheben, sollten Sie versuchen, alle Erweiterungen zu deinstallieren oder zu deaktivieren, die Sie auf Ihrem Google Chrome verwenden.
Wenn das Problem nicht auftritt, wenn alle Erweiterungen deaktiviert oder deinstalliert sind, wird das Problem von YouTube höchstwahrscheinlich durch eine Erweiterung verursacht.
Erweiterungen deinstallieren oder deaktivieren
Öffnen Sie das Google Chrome.
oben mit der rechten Messer klicken Sie mehr auf mehr.
Klicken Sie auf weitere Tools.
Klicken Sie auf Erweiterungen.
Entfernen Sie alle Erweiterungen oder deaktivieren Sie sie.
Lösung 6: Cache und Cookies von Google Chrome Löschen
Der Chrome -Browser speichert normalerweise zwischengespeicherte Website -Daten, die Sie ständig besuchen, damit Sie sie viel schneller öffnen können. Es gibt jedoch Fälle, in denen die zwischengespeicherten Bilder und Dateien beschädigt werden können, was dazu führt, dass dieses YouTube nicht funktioniert. Um dies zu beheben, sollten Sie versuchen, Cache und Daten des Browsers zu löschen.
Clear Cache von Chrom
Chrome auf Ihrem Computer öffnen.
oben rechts klicken Sie mehr.
Klicken Sie auf weitere Tools und löschen Sie dann die Browserdaten.
Wählen Sie oben einen Zeitbereich. Um alles zu löschen, wählen Sie alle Zeiten.
neben „Cookies und anderen Site -Daten“ und „zwischengespeicherten Bildern und Dateien“, überprüfen Sie die Kästchen.
Klicken Sie auf Daten klicken.
Versuchen Sie nach der Durchführung dieser Fehlerbehebung zu überprüfen, ob dies nicht das Problem mit dem Problem behebt.
Lösung 7: Aktualisieren Sie den Chrombrowser
Sie müssen sicherstellen, dass Sie die neueste Version von Google Chrome verwenden, da dies mit den neuesten Leistungsverbesserungen sowie Fehlerbehebungen ausgestattet ist, mit denen YouTube -Videos reibungslos abspielen können.
Chrom aktualisieren
- Öffnen Sie Chrom auf Ihrem Computer.
- Klicken Sie oben rechts auf mehr gefunden.
- Klicken Sie auf Hilfe.
- Klicken Sie auf Google Chrome.
- Klicken Sie auf Google Chrome aktualisieren. Wenn Sie diese Schaltfläche nicht finden, befinden Sie sich auf der neuesten Version.
- Klicken Sie auf Relaunch.
Sobald Sie das neueste Update verwenden, überprüfen Sie, ob YouTube funktioniert.
Lösung 8: Hardwarebeschleunigung deaktivieren und JavaScript aktivieren
Der Chrome -Browser verfügt über eine Funktion, mit der Sie Ihre Grafikkarte verwenden können, um bestimmte Websites zu rendern. Dies wird als Hardwarebeschleunigung bezeichnet. Wenn diese Einstellung aktiviert ist, kann sie beim Ansehen von YouTube -Videos manchmal Probleme verursachen. Deshalb sollten Sie versuchen, diese Einstellung auszuschalten.
Sie müssen auch sicherstellen, dass JavaScript in Chrome aktiviert wird, da YouTube es besser läuft.
Hardware Beschleunigung deaktivieren
- Öffnen Sie den Chrome -Browser auf Ihrem Computer.
- Klicken Sie oben rechts auf mehr gefunden.
- Verwenden Sie die Suchleiste oben und geben Sie die Beschleunigung der Hardware ein.
- Deaktivieren Sie die Option von den Suchvorschlägen.
Aktivieren Sie JavaScript
- Öffnen Sie Google Chrome auf Ihrem Computer.
- Klicken Sie oben rechts auf mehr gefunden.
- Einstellungen auswählen.
- Verwenden Sie die Suchleiste oben und geben Sie JavaScript ein.
- Suchen Sie die Option im Inhaltsmenü.
- Klicken Sie auf JavaScript und stellen Sie sicher, dass es aktiviert ist.
Lösung 9: Chrombrowser auf standardmäßig zurücksetzen
Es besteht die Möglichkeit, dass es im Browser bestimmte Einstellungen gibt, die dieses spezielle Problem verursachen. Um YouTube keine Arbeitsprobleme zu beheben, müssen Sie Chrome auf Standard zurücksetzen. Dies bringt seine Einstellungen auf die Fabrikverwaltung zurück, die normalerweise alle Probleme beheben können, die durch eine falsche Einstellung verursacht werden.
Chrombrowser zurücksetzen
- Offener Chrombrowser.
- Klicken Sie in der oberen rechten Ecke mehr gefunden.
- Klicken Sie auf Einstellungen.
- Klicken Sie auf Erweitert.
- Klicken Sie auf Zurücksetzen und Reinigung
- Klicken Sie auf Einstellungen auf die ursprünglichen Standardeinstellungen zurücksetzen.
- Klicken Sie auf Einstellungen zurücksetzen.
Lösung 10: Installieren Sie den Chrombrowser neu
Falls Sie YouTube immer noch nicht beheben können, das nicht auf Chrome problematisch ist, sollten Sie in Betracht ziehen, Chrome zu deinstallieren und dann eine neue Version des Browsers herunterzuladen und zu installieren.
häufig gestellte Fragen
- Welche Internetgeschwindigkeit muss ich YouTube -Videos ohne Puffern anzeigen?
Google empfiehlt diese Geschwindigkeiten für verschiedene Videoauflösung.
4K: 20 Mbit / s
HD 1080p: 5 Mbit / s
HD 720p: 2,5 Mbit / s
SD 480p: 1,1 Mbit / s
SD 360p: 0,7 Mbit / s - Warum kann ich kein bestimmtes YouTube -Video finden?
Das Video, das Sie suchen, ist möglicherweise bereits gelöscht oder es gibt möglicherweise einige Länderbeschränkungen.
- brauche ich ein Konto, um YouTube -Videos anzusehen?
Sie benötigen kein Konto, um YouTube -Videos anzusehen. Sie müssen jedoch ein Konto erstellen, wenn Sie Videos hochladen möchten.
- Wie werde ich YouTube -Anzeigen los?
Sie müssen einen YouTube -Premium -Plan abonnieren, um zu vermeiden, dass Anzeigen in den von Ihnen angesehenen Videos eingebettet sind.
- Wie kann ich meinen YouTube -Kanal monetarisieren?
Es gibt bestimmte Anforderungen, die Sie erfüllen müssen, um Ihren YouTube -Kanal zu monetarisieren.
4.000 Uhr Stunden in den letzten 12 Monaten
Haben Sie mindestens 1.000 Abonnenten auf Ihrem Kanal.
Sie leben in einem Land, in dem das YouTube -Partnerprogramm verfügbar ist
Sie haben ein Adsense -Konto, das mit Ihrem YouTube -Kanal verknüpft ist
Ihr Kanal hat keine aktiven Gemeinschaftsrichtlinien für die Community
Sie verfolgen alle YouTube Channel -Monetarisierungsrichtlinien
Sie müssen eine 2-stufige Überprüfung auf dem Google-Konto verwenden, das Ihrem YouTube-Kanal zugeordnet ist, um eine zusätzliche Sicherheitsebene zu erhalten.