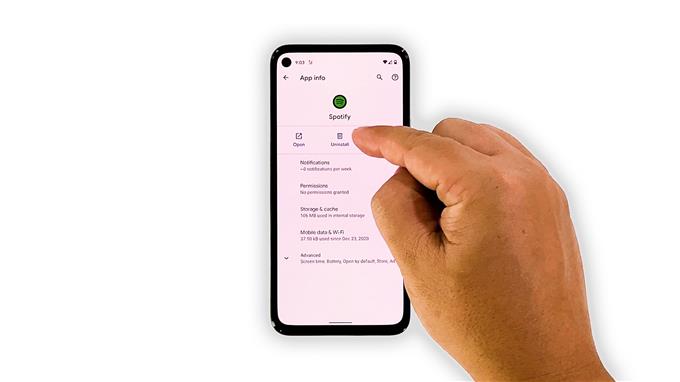In diesem Video zeigen wir Ihnen, was zu tun ist, wenn Spotify Premium die Musik auf einem Google Pixel 5 pausiert. Es scheint, als hätte Spotify in den letzten Wochen oder Monaten einige Probleme gehabt, die sowohl die kostenlosen als auch die Premium-Nutzer betrafen. Lesen Sie also weiter, da wir Ihnen möglicherweise helfen können.
Nutzer, die Spotify Premium abonniert haben, können ihre Playlists auf ihr Handy herunterladen und die Titel offline abspielen. Dies sollte Wiedergabeprobleme beseitigen, die auftreten können, wenn Sie einfach Musik streamen. Bei einigen Benutzern scheinen jedoch einige Probleme aufgetreten zu sein, bei denen die Musik nur pausiert oder stoppt. Wenn Sie einer von ihnen sind, sollten Sie Folgendes tun:
Erste Lösung: Sorgen Sie für eine stabile Internetverbindung

Wenn Sie die Offline-Wiedergabe auf Spotify nicht aktiviert haben, besteht immer noch die Tendenz, dass die Musik stoppt oder pausiert, wenn Ihre Internetverbindung nicht stabil ist. Wenn Sie also dieses Problem auf Ihrem Telefon haben, müssen Sie als Erstes Ihre Internetverbindung überprüfen.
Stellen Sie einfach sicher, dass Sie mit Ihrem eigenen Netzwerk verbunden sind, wenn Sie über Wi-Fi ins Internet gehen.
Außerdem ist es besser, einen Geschwindigkeitstest durchzuführen, um die Stabilität Ihrer Verbindung zu erfahren.
Danach pausiert Spotify die Musik immer noch und fahren dann mit der nächsten Lösung fort.
Zweite Lösung: Spotify schließen und erneut öffnen
Es ist möglich, dass ein solches Problem nur auf ein ziemlich kleines App-Problem zurückzuführen ist. Nachdem Sie die erste Möglichkeit ausgeschlossen haben, müssen Sie als Nächstes Spotify schließen und dann erneut öffnen. Es sorgt normalerweise dafür, dass die Dinge perfekt funktionieren.
- Wischen Sie dazu vom unteren Bildschirmrand nach oben und halten Sie in der Mitte an. Dadurch werden die Apps angezeigt, die noch im Hintergrund ausgeführt werden.
- Wischen Sie nun in der Spotify-App nach oben, um sie zu schließen, und wenn Sie möchten, können Sie auch alle anderen Apps schließen, um den von ihnen verwendeten RAM und die CPU freizugeben.
Öffnen Sie danach Spotify erneut und prüfen Sie, ob die Pausen verschwunden sind.
Dritte Lösung: Cache und Daten von Spotify löschen
Solange alle anderen Apps auf Ihrem Gerät ordnungsgemäß funktionieren, können Sie immer sicher sein, dass dieses Problem bei Spotify besteht. Wenn die ersten beiden Lösungen das Problem nicht beheben konnten, müssen Sie als Nächstes die App selbst zurücksetzen. Ein App-Reset bedeutet, dass der Cache und die Datendateien der betreffenden App gelöscht werden.
Dadurch werden Ihre heruntergeladenen Titel und Wiedergabelisten gelöscht. Zu diesem Zeitpunkt haben Sie jedoch keine große Auswahl. Schließlich können Sie sie erneut herunterladen, sobald das Problem behoben ist. So machst du es also:
- Ziehen Sie die App-Schublade hoch und suchen Sie nach Spotify.
- Tippen und halten Sie das Symbol, bis das Optionsmenü angezeigt wird.
- Tippen Sie auf das App-Info-Symbol.
- Tippen Sie auf Speicher und Cache.
- Tippen Sie auf Cache leeren.
- Tippen Sie auf Speicher löschen und anschließend zur Bestätigung auf OK.
Nachdem Sie den Cache und die Daten von Spotify gelöscht haben, starten Sie es und melden Sie sich bei Ihrem Konto an.
Vierte Lösung: Spotify deinstallieren und neu installieren
Wenn Sie es mit einem kleineren App-Problem zu tun haben, reicht die vorherige Lösung meistens aus, damit die App wieder einwandfrei funktioniert. Wenn Spotify die Musik jedoch auch danach noch zufällig anhält, müssen Sie sie vollständig von Ihrem Telefon entfernen. Dadurch werden auch alle möglicherweise beschädigten Installationsdateien gelöscht.
Laden Sie danach eine neue Kopie aus dem Play Store herunter, um sicherzustellen, dass Sie die neueste Version verwenden. So machen Sie das:
- Ziehen Sie die App-Schublade hoch und suchen Sie nach Spotify.
- Tippen und halten Sie das Symbol, bis das Optionsmenü angezeigt wird.
- Tippen Sie auf das App-Info-Symbol.
- Tippen Sie auf Deinstallieren und anschließend zur Bestätigung auf OK.
- Sobald die App erfolgreich deinstalliert wurde, starten Sie den Play Store.
- Suchen Sie nach Spotify und tippen Sie dann auf Installieren.
- Warten Sie, bis es erfolgreich installiert wurde, und tippen Sie dann auf Öffnen, um es zu starten.
Möglicherweise müssen Sie sich bei Ihrem Konto anmelden und dann Ihre Wiedergabelisten herunterladen. Zu diesem Zeitpunkt sollte das Problem bereits behoben sein.
Und das müssen Sie tun, wenn Spotify Premium die Musik auf Pixel 5 pausiert. Wir hoffen, dass diese Anleitung zur Fehlerbehebung Ihnen auf die eine oder andere Weise helfen kann.
Bitte unterstützen Sie uns, indem Sie unseren YouTube-Kanal abonnieren. Damit wir auch in Zukunft hilfreiche Inhalte erstellen können, brauchen wir Ihre Unterstützung. Danke fürs Lesen!