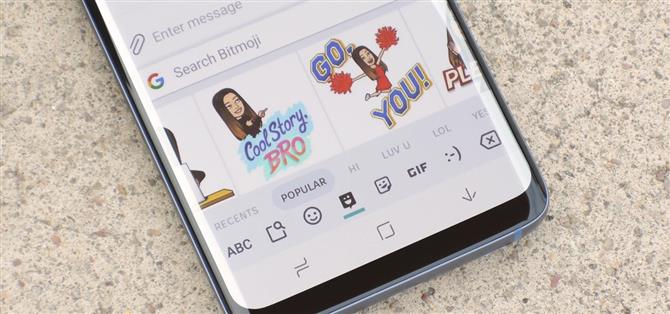Bitmoji sind personalisierte Emojis, die wie Sie aussehen und für lustige Memes oder bissige Antworten verwendet werden können. Normalerweise müssen Sie einen dieser Reaktions-Emojis in der Bitmoji-App finden und dann das Freigabemenü von Android verwenden, um es an die App zu senden, an der Sie es letztendlich veröffentlichen möchten. Es gibt jedoch einen viel besseren Weg.
Gboard fügte 2017 In-App-Unterstützung für Bitmoji hinzu. Das bedeutet, dass Sie den Schritt des Durchsuchens der Bitmoji-App überspringen und sie stattdessen direkt über Ihre Tastatur freigeben können. Wenn wir fertig sind, können Sie Bitmoji in jeder App verwenden, die das Einfügen von Bildern unterstützt.
Sie benötigen mindestens 5% internen Speicherplatz, um Bitmoji for Gboard verwenden zu können. Sie können den verfügbaren Speicherplatz überprüfen, indem Sie in den Einstellungen Ihres Telefons gehen. Viele Geräte verfügen über eine spezielle Einstellungsseite mit dem Namen „Storage“. Einige Hersteller, z. B. Samsung, platzieren sie in einem anderen Menü namens „Gerätewartung“.
- Verpassen Sie nicht: 20 Tipps, die Ihnen helfen, Gboard für Android zu meistern
Schritt 1: Installieren oder Aktualisieren von Gboard
Einige Telefone verfügen über Gboard als Standardtastatur, andere jedoch nicht. In jedem Fall müssen Sie die App installieren oder aktualisieren, um die Bitmoji-Integration zu aktivieren. Gehen Sie dazu einfach auf die Play Store-Seite von Gboard.
- Play Store Link: Gboard (kostenlos)

Wenn Gboard nicht auf Ihrem Telefon vorinstalliert wurde – wenn Sie also die App jetzt gerade installieren, anstatt sie zu aktualisieren, müssen Sie die Tastatur aktivieren. Tippen Sie auf der Play Store-Seite von Gboard auf „Öffnen“ oder öffnen Sie einfach die App über die App-Schublade. Dann werden Sie von einer Setup-Tour begrüßt.
Tippen Sie auf „In Einstellungen aktivieren“ und aktivieren Sie Gboard auf der folgenden Seite. Tippen Sie anschließend auf „Eingabemethode auswählen“ und wählen Sie in der Eingabeaufforderung „Gboard“. Erteilen Sie schließlich die Berechtigungen für Gboard-Anforderungen, und Sie können sie als Tastatur verwenden.



Schritt 2: Installieren Sie die Bitmoji-App
Nun können Sie Bitmoji installieren, falls Sie dies noch nicht getan haben. Gehen Sie zur Play Store-Seite der App weiter und tippen Sie auf die Schaltfläche „Installieren“.
- Play Store Link: Bitmoji (kostenlos)

Schritt 3: Einloggen Erstellen Sie Ihr Bitmoji
Öffnen Sie anschließend die Bitmoji-App und melden Sie sich entweder an oder melden Sie sich mit Ihrer E-Mail-Adresse an. Sobald Sie das getan haben, werden Sie von Ihren Bitmojis begrüßt, wenn Sie die App bereits verwendet haben. Wenn Sie dies nicht getan haben, müssen Sie an diesem Punkt mindestens einen Typ von Bitmoji einrichten. Ich werde hier unten zwei hilfreiche Anleitungen zu diesem Thema verlinken.
- Nicht verpassen: Erstellen Sie ein reguläres Bitmoji | Erstellen Sie ein Bitmoji Deluxe
Nun wird an einer Eingabeaufforderung erläutert, dass die Bitmoji-Integration in Gboard automatisch aktiviert wurde. Tippen Sie hier auf „Überspringen“, da ich Ihnen unten sowieso zeige, wie es funktioniert.



Schritt 4: Verwenden Sie Ihre Bitmojis in Gboard
Wenn Sie jetzt ein Bitmoji senden möchten, müssen Sie die Bitmoji-App nicht öffnen oder die Bitmoji-Tastatur verwenden. Tippen Sie einfach auf ein Textfeld, um Gboard aufzurufen, und drücken Sie die Emoji-Taste neben der Leertaste. Wenn Sie diese Schaltfläche nicht sehen, drücken Sie stattdessen die Komma-Taste und lassen Sie sie wieder los.
Wählen Sie hier das Bitmoji-Symbol unten in der Gboard-Benutzeroberfläche aus. Dies ist die vierte Registerkarte für die meisten Benutzer. Nun sehen Sie die Option, Bitmoji-Aufkleber auszuwählen und danach zu suchen. Tippen Sie auf ein Bitmoji, um es direkt einzufügen.



Zu den gängigen Apps, die Gboards Bitmoji unterstützen, gehören Facebook, Facebook Messenger, Hangouts, Google Allo, Android-Nachrichten, WhatsApp, Twitter und natürlich Snapchat. Diese Funktion sollte jedoch in fast jeder Messenger-App funktionieren.