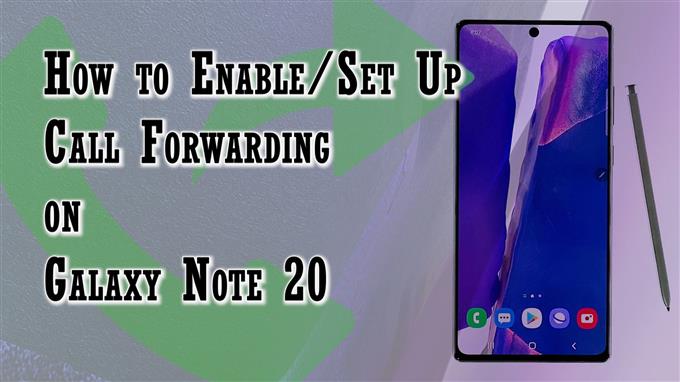Dieser Beitrag hilft Ihnen beim Aktivieren und Einrichten der Anrufweiterleitung auf dem Galaxy Note 20. Lesen Sie weiter, wenn Sie Hilfe beim Konfigurieren Ihres neuen Note benötigen, um Anrufe an eine sekundäre Telefonnummer umzuleiten, wenn Sie nicht von unerwarteten Telefonanrufen gestört werden möchten.
Anrufweiterleitung unter Android
Die Anrufweiterleitung ist eine Telefonfunktion, mit der Sie Anrufe von einem Gerät auf ein anderes umleiten können. Diese Funktion wird von vielen Menschen aus verschiedenen Gründen als nützlich erachtet. Einige entscheiden sich dafür, eingehende Anrufe während einer wichtigen Sitzung oder während eines Familienurlaubs durch Anrufweiterleitung an eine sekundäre Nummer umzuleiten. Das Gleiche gilt, wenn Sie Büroanrufe an Ihre persönliche Telefonnummer weiterleiten oder umleiten.
Wenn Sie sich fragen, wie Sie diese Funktion auf Ihrem Galaxy Note 20 einrichten und verwenden können, finden Sie hier eine kurze Anleitung, die den gesamten Vorgang darstellt.
Schritte zum Aktivieren und Einrichten der Anrufweiterleitung auf dem Galaxy Note 20
Befolgen Sie diese Schritte, um auf die integrierten Telefoneinstellungen zuzugreifen, in denen Sie die Anrufweiterleitung aktivieren und einrichten können, um eingehende Anrufe an eine andere Nummer umzuleiten.
1. Tippen Sie zunächst auf auf Telefon App Symbol vom Startbildschirm. Es wird normalerweise unter anderen Standardsymbolen am unteren Rand des Startbildschirms angezeigt.

Auf das Telefon-App-Symbol kann auch über den Apps-Viewer zugegriffen werden.
In beiden Fällen werden Sie zum gleichen Telefon-App-Bildschirm weitergeleitet.
2. Tippen Sie im Hauptbildschirm der Telefon-App auf Schnellmenü Symbol, dargestellt durch eine Dreipunktfigur in der oberen rechten Ecke des Bildschirms.

Ein Popup-Menü mit den Funktionen der Telefon-App und relevanten Informationen wird gestartet.
3. Tippen Sie auf die Einstellungen weitermachen.

Das Menü Telefon-App-Einstellungen oder Anrufeinstellungen wird bei der nächsten Anzeige geladen.
In diesem Menü sind im Wesentlichen die Smart-Call-Funktionen des Telefons aufgeführt.
4. Tippen Sie auf Ergänzende dienstleistungen fortfahren.

Zusätzliche Dienste werden als nächstes geladen.
5. Wählen Sie Anrufweiterleitung aus den angegebenen Optionen.

Das Menü Anrufweiterleitung wird mit Sprachanruf- und Videoanrufoptionen geöffnet.
6. Wählen Sie Sprachanruf fortfahren.

Ihr Telefon lädt dann das Laden aller verfügbaren Optionen für die Weiterleitung von Sprachanrufen ein. Warten Sie einfach, bis der Ladevorgang abgeschlossen ist.
Wählen Sie dann eine Anrufweiterleitungsoption aus, die Sie verwenden möchten. Zu den verfügbaren Optionen gehören Immer weiterleiten, Weiterleiten bei Besetzt, Weiterleiten bei Nichtbeantwortung und Weiterleiten bei Nichterreichbarkeit.
7. Tippen Sie einfach auf, um Ihre bevorzugte Option zu markieren. Anschließend wird ein Popup-Bildschirm geöffnet.

Hier müssen Sie die Telefonnummer angeben, an die die Anrufe weitergeleitet werden sollen, wenn sie besetzt sind.
Sie können die Telefonnummer manuell in das bereitgestellte Textfeld eingeben oder aus Ihrer Kontaktliste auswählen. Um mit letzterem fortzufahren, tippen Sie einfach auf das Kontaktsymbol auf der rechten Seite des Textfelds und wählen Sie dann den Kontakt aus, an den der Anruf weitergeleitet oder umgeleitet werden soll.
8. Wenn Sie die Weiterleitung an Details festgelegt haben, tippen Sie auf Schalte ein um die letzten Änderungen zu speichern und anzuwenden.

Warten Sie, bis Ihr Telefon alle erforderlichen Vorgänge abgeschlossen hat, und bis dahin sollten Sie alle Anrufe umleiten können.
Anrufweiterleitung kann nicht eingerichtet werden
Wenn Sie auf einen Fehler wie Fehler beim Lesen von Daten stoßen, bedeutet dies, dass Ihr Gerät die Anrufweiterleitung aufgrund von Netzwerkverbindungsproblemen oder Problemen mit der SIM-Karte nicht eingerichtet hat. In diesem Fall kann die Neuinstallation der SIM-Karte und das Zurücksetzen der Netzwerkeinstellungen auf dem Gerät als mögliche Lösung angesehen werden.
Es wird auch empfohlen, die neueste für Ihr Telefon verfügbare Softwareversion zu installieren. Hartnäckige Systemfehler haben das Gerät möglicherweise daran gehindert, intelligente Funktionen zu aktivieren, und erfordern daher einen Fix-Patch.
Überprüfen Sie auch Ihre Netzwerkverbindung. Schlechte und instabile Netzwerksignale können ebenfalls die zugrunde liegende Ursache sein.
In einigen Fällen hilft auch das Zurücksetzen der APN-Einstellungen, insbesondere wenn beschädigte SIM-Kartendaten schuld sind. Durch dieses Zurücksetzen wird das Gerät gezwungen, die Informationen von der SIM-Karte und dem Mobilfunknetz erneut zu lesen. Dies hat keine Auswirkungen auf die Einstellungen des Telefons. Sie müssen sich also keine Sorgen machen, dass dabei wichtige Daten verloren gehen.
Sie können sich auch an Ihren Mobilfunkanbieter wenden und weitere Hilfe anfordern, wenn Sie die Anrufweiterleitung auf Ihrem Note 20 nicht aktivieren konnten.
Hoffe das hilft!
Weitere Video-Tutorials
Um umfassendere Tutorials und Clips zur Fehlerbehebung auf verschiedenen Mobiltelefonen und Tablets anzuzeigen, können Sie den AndroidHow-Kanal jederzeit auf YouTube besuchen.
Vielleicht möchten Sie auch lesen:
- Das Samsung Galaxy A20 kann keine Anrufe tätigen oder empfangen. Hier ist das Update.
- So aktivieren Sie die Anrufweiterleitung in Samsung (Android 10)
- So aktivieren Sie Anrufe und Text auf anderen Geräten des Samsung Galaxy S20