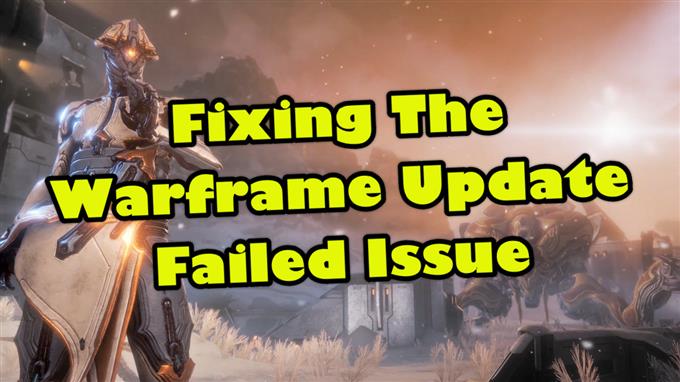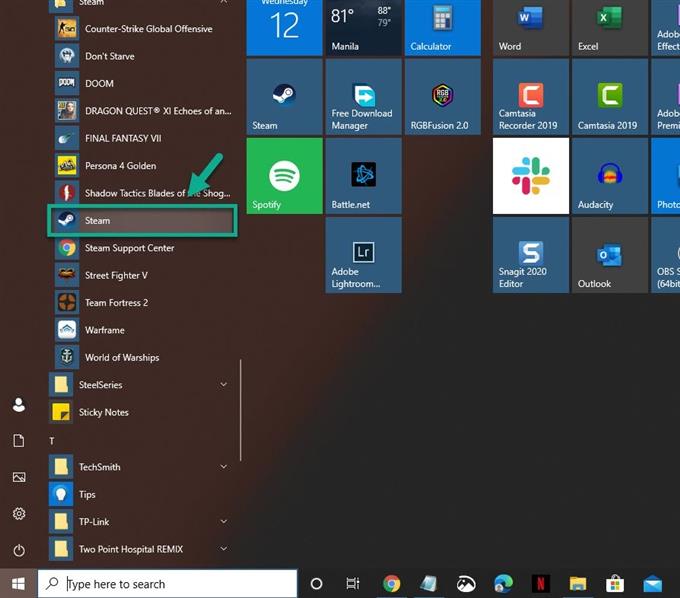Wenn Sie versuchen, die neueste Version des Spiels auf Ihren Windows 10-Computer herunterzuladen, wird normalerweise der Fehler „Warframe-Update fehlgeschlagen“ angezeigt. Es gibt verschiedene Faktoren, die dieses Problem verursachen können, angefangen von einem Problem mit der Internetverbindung bis hin zu einem Fehler in der Spielesoftware.
Eines der beliebtesten kostenlosen Spiele, die Sie bei Steam spielen können, ist Warframe. Es ist eine Action-Rolle, die ein Third-Person-Shooter-Spiel spielt, mit dem Sie einen Tenno steuern können, eine Rasse alter Krieger. In der Hauptgeschichte kannst du mehrere Missionen erfüllen, während du im PvP-Modus gegen andere Spieler antreten kannst.
Was tun, wenn Warframe nicht aktualisiert wird?
Eines der Probleme, die beim Versuch auftreten können, dieses Spiel zu spielen, besteht darin, dass Sie es nicht aktualisieren können. Hier ist, was Sie tun müssen, um dies zu beheben.
Was zuerst zu tun ist:
- Starten Sie den Computer und das Modem / den Router neu.
Methode 1: Überprüfen Sie Ihre Internetverbindung
Als erstes müssen Sie sicherstellen, dass das Problem nicht durch ein Problem mit Ihrer Internetverbindung verursacht wird. Zu diesem Zweck können Sie einen Geschwindigkeitstest von Websites wie https://www.speedtest.net/ ausführen. Wenn Sie den Test ausführen, sollten Sie die Ping-, Download- und Upload-Ergebnisse notieren. Wenn der Ping zu hoch ist (mehr als 100 ms) oder die Download- und Upload-Geschwindigkeit zu niedrig ist, kann dies der Grund sein, warum dieses Problem auftritt. Um dies zu beheben, entfernen Sie andere Geräte aus dem Netzwerk und stoppen Sie eventuell laufende Downloads. Wenn das Problem weiterhin besteht, sollten Sie sich an Ihren ISP wenden.
Methode 2: Führen Sie das Spiel als Administrator aus
Um das Update zu installieren, benötigt das Spiel Administratorrechte.
Benötigte Zeit: 5 Minuten.
Führen Sie Warframe als Administrator aus
- Öffnen Sie den Steam Launcher.
Klicken Sie dazu in der Liste der Anwendungen im Startmenü darauf.
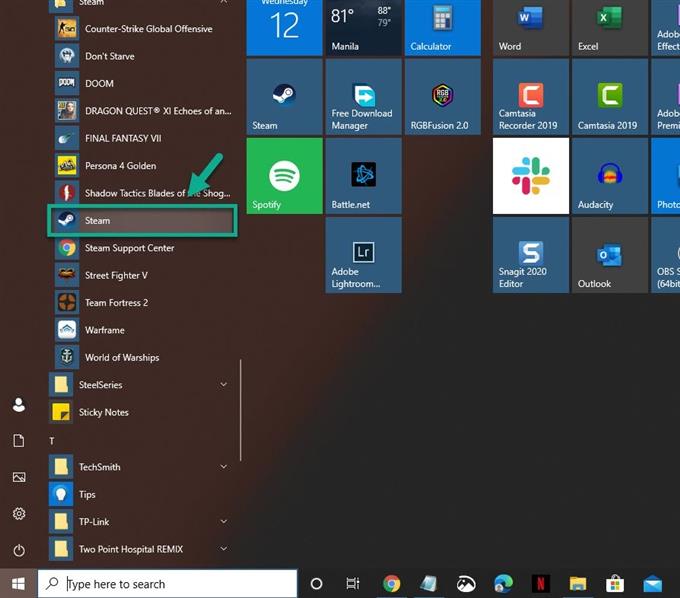
- Klicken Sie auf die Registerkarte Bibliothek.
Dies ist die zweite Registerkarte oben im Steam-Fenster.

- Klicken Sie mit der rechten Maustaste auf Warframe und dann auf Eigenschaften.
Dadurch wird das Fenster mit den Spieleigenschaften geöffnet.

- Klicken Sie auf Lokale Dateien.
Dies ist die dritte Registerkarte oben im Eigenschaftenfenster.

- Klicken Sie auf Lokale Dateien durchsuchen.
Dadurch wird ein Datei-Explorer-Fenster geöffnet, das auf den Speicherort des Spiels zeigt.

- Klicken Sie mit der rechten Maustaste auf die ausführbare Warframe-Datei, und klicken Sie dann auf Eigenschaften.
Dadurch wird das Eigenschaftsfenster geöffnet.

- Klicken Sie auf die Registerkarte Kompatibilität.
Dies befindet sich oben im Eigenschaftsfenster.

- Aktivieren Sie das Kontrollkästchen Dieses Programm als Administrator ausführen und klicken Sie dann auf Übernehmen und auf OK.
Dadurch wird das Spiel als Administrator ausgeführt.

Versuchen Sie nach dem Ausführen dieser Schritte zu überprüfen, ob das Problem weiterhin auftritt.
Methode 3: Führen Sie das Internet-Problembehandlungstool aus, um den Fehler bei der Aktualisierung zu beheben
Dies ist eines der in Windows 10 verfügbaren Tools, das nach Problemen mit der Netzwerkeinstellung auf Ihrem Computer sucht.
- Klicken Sie auf die Schaltfläche Start.
- Klicken Sie auf Einstellungen.
- Klicken Sie auf Update & Sicherheit.
- Klicken Sie auf Fehlerbehebung.
- Klicken Sie auf Zusätzliche Fehlerbehebungen.
- Klicken Sie auf Internetverbindungen und dann auf Fehlerbehebung. Dadurch wird das Tool zur Fehlerbehebung gestartet. Befolgen Sie alle empfohlenen Schritte, die ausgeführt werden müssen.
Nachdem Sie die oben aufgeführten Schritte ausgeführt haben, können Sie den Fehler „Warframe-Aktualisierung fehlgeschlagen“ erfolgreich beheben.
Besuchen Sie unseren androidhow Youtube Channel für weitere Videos zur Fehlerbehebung.