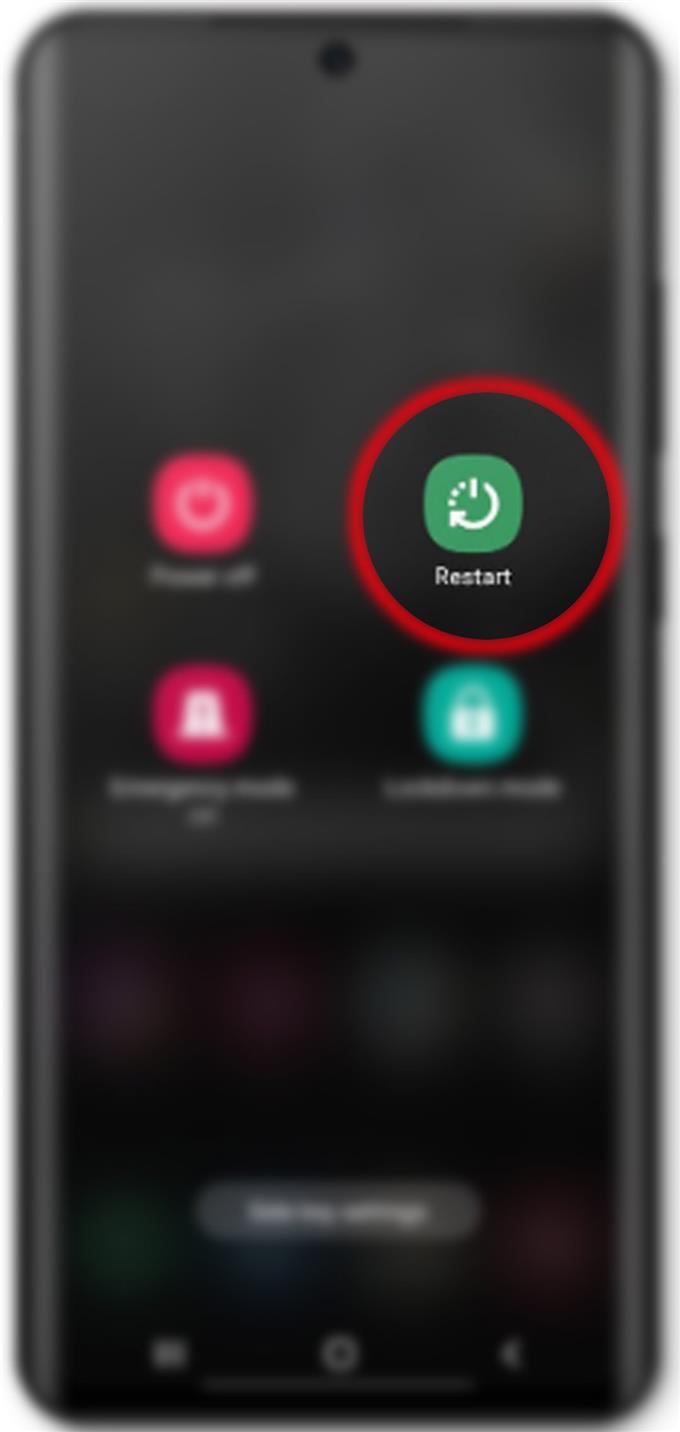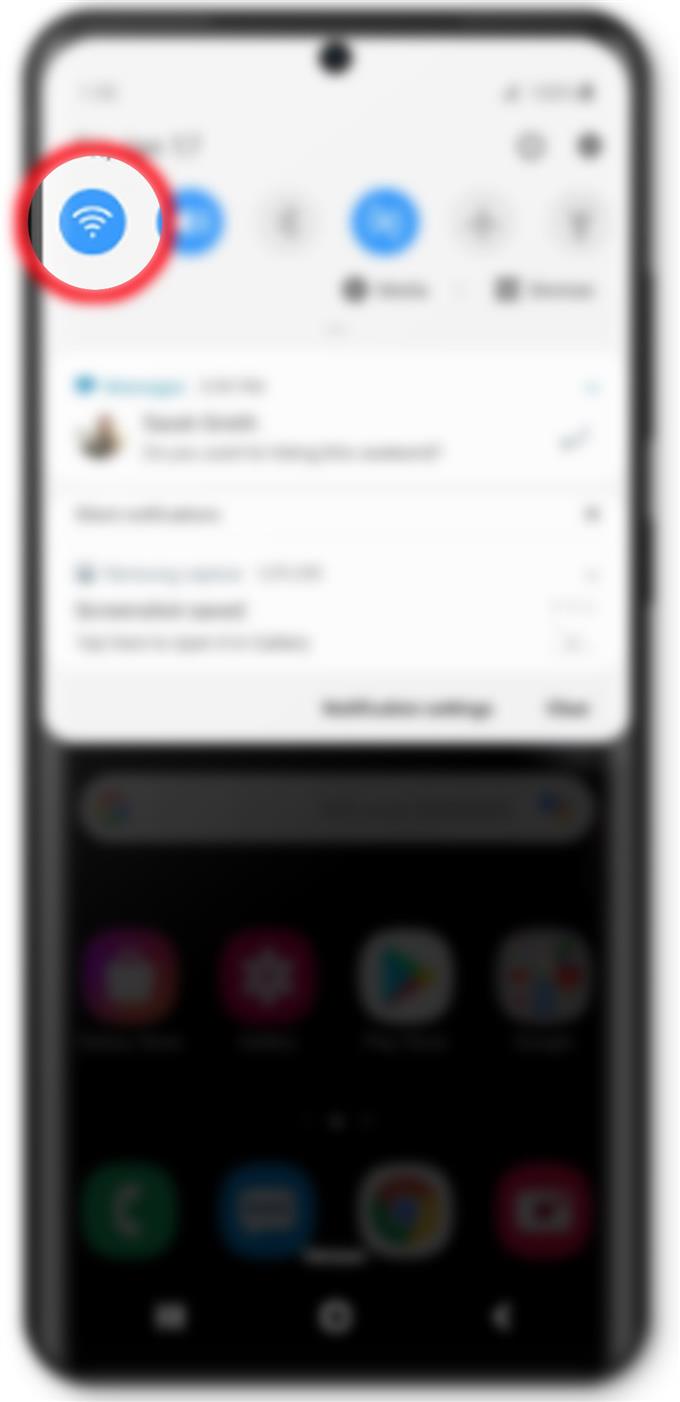Haben Sie Probleme bei der Installation neuer Updates auf Ihrem Samsung Galaxy S20? Folgendes tun, wenn Ihr Galaxy S20 nicht über OTA aktualisiert wird.
Das Installieren neuer Updates auf dem neuen Samsung Galaxy S20 ist im Allgemeinen ein unkomplizierter Vorgang. Für OTA-Updates sind eine ausreichende Akkulaufzeit, Speicherplatz und eine stabile Internetverbindung die Hauptanforderungen zum Herunterladen und Installieren verfügbarer Systemupdates. Es gibt jedoch auch mehrere Faktoren, die einen so einfachen Prozess etwas komplizierter machen können. Und so würden einige Leute beim Versuch, drahtlose Updates herunterzuladen und zu installieren, auf verschiedene Arten von Fehlern stoßen.
Wenn Sie beim Versuch, Ihr Galaxy S20 über OTA oder drahtlos zu aktualisieren, auf ein ähnliches Dilemma stoßen, habe ich die grundlegenden und dennoch effektiven Lösungen als Referenz für die Fehlerbehebung aufgeführt. Lesen Sie für weitere Informationen.
Was tun, wenn Ihr Galaxy S20 nicht drahtlos aktualisiert wird??
Benötigte Zeit : 10 Minuten
Im Folgenden werden mögliche Lösungen hervorgehoben, mit denen Sie versuchen können, häufige Faktoren auszuschließen, die Ihr Telefon möglicherweise daran gehindert haben, ein OTA-Update zu installieren. Sie können diese Methoden ausprobieren, bevor Sie das Problem an den Samsung-Support weiterleiten.
- Starten Sie das Telefon neu (Soft Reset).
Kleinere Softwareprobleme können auch das Auftreten von Aktualisierungsfehlern auslösen und sind daher möglicherweise der Hauptgrund dafür, dass Ihr Telefon die Aktualisierungsdatei nicht herunterladen kann. Um dies zu beheben, kann ein Neustart des Telefons oder ein Soft-Reset hilfreich sein.
Um Ihr Galaxy S20 sanft zurückzusetzen oder neu zu starten, halten Sie einfach die Taste gedrückt Power / Side-Taste bis die Energieoptionen angezeigt werden. Tippen Sie dann auf Neustart Symbol zum Starten des Systemneustarts.
Lassen Sie Ihr Telefon den Neustart beenden und stellen Sie dann die Verbindung zum Internet wieder her. Wenn die Internetverbindung stabil ist, wiederholen Sie die Aktualisierung über Funk und prüfen Sie, ob das Problem behoben ist.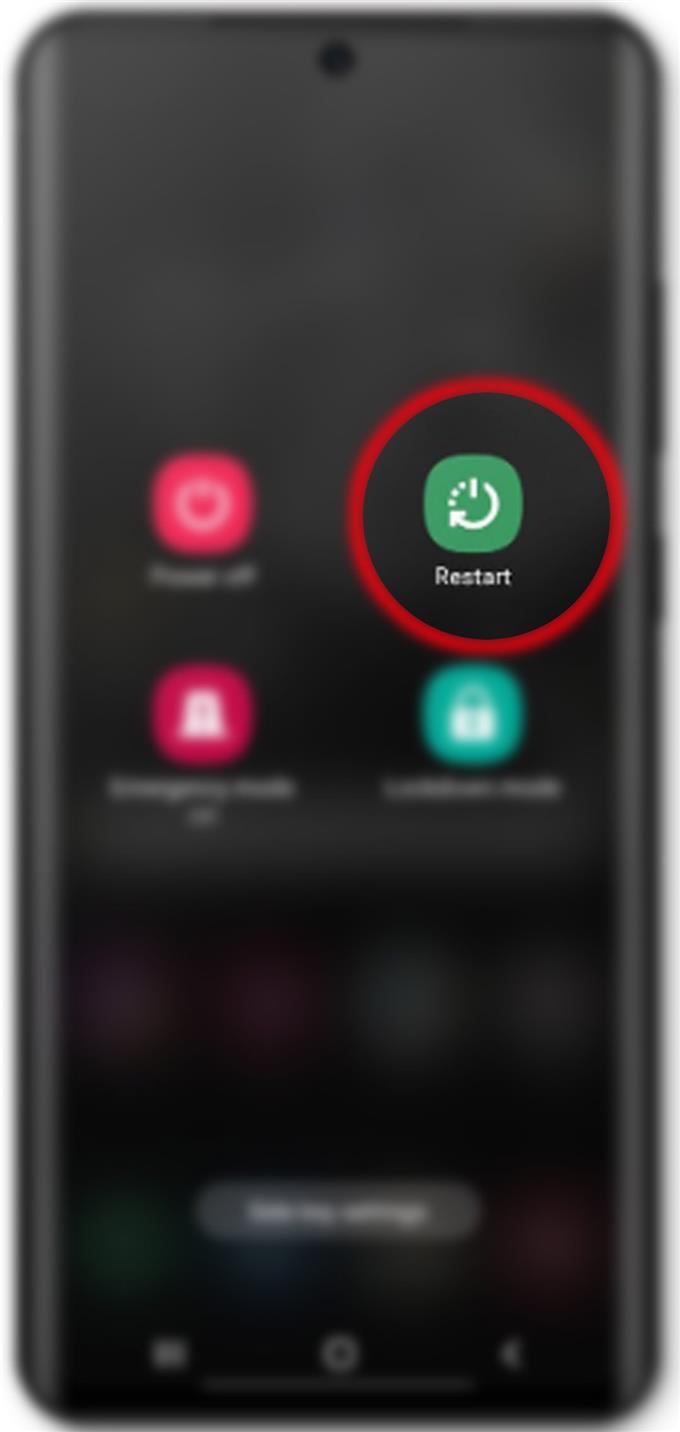
- Aktualisieren Sie Ihre Internetverbindung.
Zufällige Netzwerkverbindungsprobleme gehören ebenfalls zu den möglichen Ursachen. Wenn auf dem Telefon ein langsames Internet, eine zeitweise Verbindung oder überhaupt keine Internetverbindung besteht, kann es nicht auf den Update-Server zugreifen und daher die Update-Datei nicht herunterladen.
Um zufällige Internetprobleme aus der zugrunde liegenden Ursache zu entfernen, kann das Ausschalten des WLANs für einige Sekunden und das erneute Einschalten als effektive Lösung angesehen werden.
Sie können die Wi-Fi-Einstellungen oder das Benachrichtigungsfeld verwenden, um die Internetverbindung zu aktualisieren.
Eine andere Möglichkeit, dies zu tun, ist das Umschalten im Flugzeugmodus. Das Ein- und Ausschalten des Flugzeugmodus kann auch dazu beitragen, kleinere Netzwerkprobleme zu beheben, einschließlich solcher, die Aktualisierungsfehler verursacht haben.
- Überprüfen und verwalten Sie den internen Speicher.
Ein weiterer zu berücksichtigender Faktor ist der unzureichende Speicherplatz. Für das Aktualisieren von Dateien ist ausreichend Speicherplatz auf Ihrem Gerät erforderlich. Obwohl dies angesichts der Tatsache, dass es sich um ein neues Gerät mit größerer Speicherkapazität handelt, wahrscheinlich nicht der Fall ist, würde es nicht schaden, Speicherprobleme anhand der zugrunde liegenden Ursachen zu überprüfen und zu beseitigen.
Um auf den verfügbaren Speicher Ihres Galaxy S20 zuzugreifen und diesen anzuzeigen, navigieren Sie einfach zu S.Einstellungen-> Gerätepflege-> Speicher Speisekarte. Von dort aus sollten Sie den verfügbaren Speicherplatz sowie Details dazu sehen, wie viel Speicher jede Ihrer Apps belegt.
Wenn der verbleibende Speicherplatz weniger als 1 GB beträgt, können Sie Speicherplatz freigeben, indem Sie alte und nicht verwendete Apps von Ihrem Telefon löschen.
- Alle Einstellungen zurücksetzen.
Nicht ordnungsgemäß konfigurierte Systemeinstellungen gehören ebenfalls zu den möglichen Faktoren, die beseitigt werden müssen, da sie möglicherweise verhindern, dass das System aktualisiert wird. Dies ist normalerweise der Fall, wenn Sie einige Änderungen vorgenommen haben, um die Einstellungen Ihres Telefons nach Ihren Wünschen anzupassen. Um dies zu beseitigen, wird empfohlen, alle Einstellungen zurückzusetzen. Dadurch werden alle benutzerdefinierten Einstellungen entfernt und die Standardwerte und -optionen wiederhergestellt. Alle damit verbundenen Fehler werden ebenfalls beseitigt.
Um alle Einstellungen zurückzusetzen, gehen Sie einfach zu Einstellungen-> Allgemeine Verwaltung-> Zurücksetzen Menü dann tippen Einstellungen zurücksetzen aus den angegebenen Optionen. Sie werden benachrichtigt, was passiert, wenn Sie alle Einstellungen am Telefon zurücksetzen. Lesen und überprüfen Sie die Nachrichtendetails und tippen Sie anschließend auf Einstellungen zurücksetzen dann wieder Zurücksetzen bestätigen.
Das Durchführen dieses Zurücksetzens wirkt sich nicht auf gespeicherte Informationen im internen Speicher aus, sodass keine Sicherungen erstellt werden müssen.
Vergessen Sie nicht, die erforderlichen Funktionen (insbesondere die standardmäßig deaktivierten) nach dem Zurücksetzen wieder zu aktivieren, damit Sie sie wieder auf Ihrem Telefon verwenden können.
- Werkseinstellungen zurückgesetzt.
Wenn alles andere nicht zu positiven Ergebnissen führen würde, wäre Ihre nächste Option ein Zurücksetzen auf die Werkseinstellungen. Dies ist jedoch nur optional, da alle Daten vom Telefon gelöscht werden. Dennoch ist wahrscheinlich ein Zurücksetzen auf die Werkseinstellungen erforderlich, um komplexe Systemfehler zu beseitigen, die möglicherweise verhindert haben, dass Ihr Telefon drahtlos aktualisiert wird.
Wenn Sie weitere Fehler beheben und auf einen Werksreset zurückgreifen möchten, können Sie den Befehl reset über die Einstellungen verwenden.
Navigieren Sie dazu zu Einstellungen-> Allgemeine Verwaltung-> Zurücksetzen Menü dann auswählen Zurücksetzen auf Fabrikeinstellungen aus den angegebenen Optionen. Bevor Sie fortfahren, müssen Sie alle wichtigen Dateien von Ihrem Gerät sichern, damit Sie sie später wiederherstellen oder wiederherstellen können. Tippen Sie nach dem Sichern des Backups auf Zurücksetzen Taste dann Alles löschen bestätigen.
Warten Sie, bis das Telefon zurückgesetzt wurde, und starten Sie es dann von selbst neu. Nach dem Neustart werden alle werkseitigen Standardeinstellungen wiederhergestellt. Sie können dann den Startassistenten verwenden, um automatisch die erforderlichen Funktionen einschließlich Wi-Fi-Internet einzurichten.
Werkzeuge
- Android 10, One UI 2.0
Materialien
- Galaxy S20, Galaxy S20 Plus, Galaxy S20 Ultra
Ihr Galaxy S20 konnte immer noch nicht drahtlos aktualisiert werden?
Wenn keine der oben genannten Lösungen funktioniert hat, versuchen Sie, Ihr Telefon mit Samsung Smart Switch zu aktualisieren. Um dies zu erreichen, müssen Sie einen Computer mit installierter Samsung Smart Switch-App sichern. Wenn Sie die App noch nicht installiert haben, können Sie die mit Ihrem Computer kompatible Version von Samsung Smart Switch herunterladen und installieren.
Besuchen Sie einfach die Samsung-Support-Website und navigieren Sie zur Smart Switch-Support-Seite.
Wenn Sie die App installiert und bereit haben, holen Sie sich Ihr Samsung USB-Kabel und verbinden Sie Ihr Telefon damit mit dem Computer. Ermöglichen Sie Ihrem Computer, die erforderlichen Treiber für Ihr Telefon zu installieren. Starten Sie anschließend die Smart Switch-App und lassen Sie sie mit Ihrem Telefon synchronisieren.
Sie werden mit einer neuen Update-Benachrichtigung aufgefordert. Klicken Sie einfach auf die Schaltfläche Aktualisieren und befolgen Sie die Anweisungen auf dem Bildschirm, um das Update mit Smart Switch herunterzuladen und zu installieren.
Bei Bedarf können Sie sich auch an Ihren Dienstanbieter oder den Samsung-Support wenden.
Und das deckt alles in dieser Anleitung zur Fehlerbehebung ab. Bitte halten Sie sich auf dem Laufenden, um umfassendere Anleitungen und Tutorials zur Fehlerbehebung zu erhalten, mit denen Sie das Beste aus dem neuen Samsung Galaxy S20 herausholen können.
Sie können auch unsere überprüfen Youtube Kanal Weitere Video-Tutorials für Smartphones und Anleitungen zur Fehlerbehebung.
LESEN SIE AUCH: So beheben Sie ein Überhitzungsproblem auf dem Galaxy S20