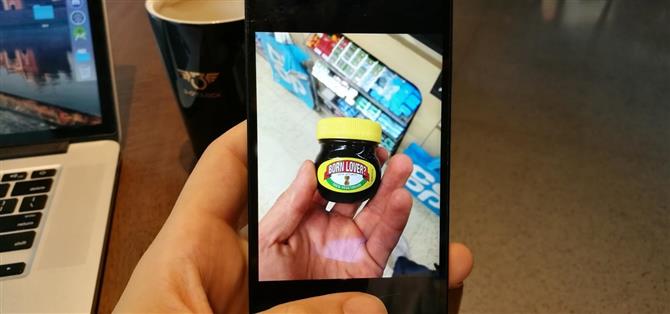Ein Android-Nutzer zu sein und Freunde zu haben, die im Apple-Ökosystem sind, muss kein Schmerz sein. Sie können auf einfache Weise hochwertige Videos an iPhone-Benutzer senden. Fühlen Sie sich also nicht behindert, wenn Sie nicht auf iMessage zugreifen. Das Senden von hochauflösenden Videos an iOS-Benutzer ist mit dieser schnellen Videofreigabemethode einfach.
Fast alle US-Telefone sind mit Google Fotos vorinstalliert. Google Fotos verfügt über eine kostenlose automatische Sicherungsfunktion, mit der HD-Videos in der Cloud gespeichert werden und die es Ihnen ermöglicht, diese Videos für alle mobilen Nutzer freizugeben. Google Fotos funktioniert nicht nur auf Android und iOS, sondern es gibt auch einen großartigen Web-Client, mit dem Sie Ihre Videos auf jeder Plattform anzeigen und teilen können.
- Verpassen Sie nicht: So aktivieren Sie den dunklen Modus in Google Fotos
Schritt 1: Konfigurieren Sie Google Fotos
Wenn Sie Google Fotos noch nicht verwendet haben, müssen Sie sich anmelden. Öffnen Sie die Google Fotos-App, und Ihr primäres Google-Konto sollte angezeigt werden. Wenn nicht, ändern Sie die E-Mail-Adresse in Ihr primäres Konto. Vergewissern Sie sich, dass „Sichern & Synchronisieren“ aktiviert ist, und klicken Sie dann auf „Weiter“. Sie werden nun zu einem Bildschirm weitergeleitet, in dem Sie Ihre Backup-Einstellungen vornehmen können. Die Optionen sind „Original“ oder „Hohe Qualität“.
Mit Original haben Sie nur begrenzten Speicherplatz zum Sichern Ihrer Videos, behalten jedoch Ihre gesamte Videoqualität bei. Mit High Quality werden Videos komprimiert, aber sie haben immer noch HD-Auflösung und Sie haben unbegrenzten Backup-Speicherplatz. Aus diesem Grund haben wir hochwertige Produkte ausgewählt.
Sie können auch wählen, ob Sie Ihre Videos über Daten sichern möchten. Wenn Sie dies aktivieren, werden möglicherweise viele Daten verwendet. Tippen Sie anschließend auf die Schaltfläche „Bestätigen“. Die App sichert und synchronisiert Ihre Videos.


Wenn Sie sich bereits bei Google Fotos angemeldet haben, aber „Sichern und synchronisieren“ aktivieren müssen, befolgen Sie diese Anweisungen. Auf dem Hauptbildschirm die drei Zeilen oben links in der App drücken. Wählen Sie im Menü „Einstellungen“ und anschließend die Schaltfläche „Sichern und synchronisieren“. Tippen Sie auf der Seite „Sichern & Synchronisieren“ auf den Umschalter „Sichern & Synchronisieren“, um ihn zu aktivieren. Wenn Sie jetzt ein Video aufnehmen, werden Ihre Videos bei der nächsten Wi-Fi-Verbindung in der Cloud gesichert.



Schritt 2: Teilen Sie Ihre Videos mit iPhone-Nutzern
Sobald „Sichern & Synchronisieren“ in Ihrer Google Fotos-App aktiviert ist, nehmen Sie einfach ein Video wie gewohnt auf. Wenn Sie während der Aufnahme über WLAN verfügen, wird das Video innerhalb von Sekunden nach Abschluss der Aufnahme in die Cloud hochgeladen. Wenn Sie mobile Daten haben, wird das Video bei der nächsten Wi-Fi-Verbindung hochgeladen.
Sie müssen also nichts weiter tun, als das hochgeladene Video freizugeben. Dazu gibt es zwei Methoden: Eine für iPhone-Benutzer, auf deren Telefonen die Google Photos-App installiert ist, und eine andere für diejenigen, die dies nicht tun.
Methode 1: Teilen mit Personen, die über Google Fotos verfügen
Suchen Sie in der Google Fotos-App ein Video, das Sie freigeben möchten, und tippen Sie darauf. Drücken Sie die Taste ganz links auf der Unterseite, bei der es sich um die Freigabetaste handelt. Wenn Sie möchten, können Sie durch Ihre Videobibliothek scrollen und mehrere Elemente auswählen, die gleichzeitig freigegeben werden sollen.
Google Fotos ist mit Google Mail verbunden. Auf diese Weise können Sie Videos an alle Ihre Google Mail-Kontakte senden. Im Idealfall können Sie einfach den Namen Ihres Freundes eingeben und er wird eingeblendet. Wenn sie über ein Google Photos-Konto verfügen, wird ein kleines Windradsymbol angezeigt, das darauf hinweist, dass sie über ein Konto verfügen. Suchen Sie nach dem Namen Ihres Freundes und wählen Sie ihn aus. Sie können nicht nur mit einer Person gleichzeitig teilen.
Nachdem Sie ausgewählt haben, mit wem Sie Ihr Video teilen möchten, können Sie eine Nachricht zum Video eingeben. Wenn Sie auf das Schlosssymbol tippen, können Sie den Personen, die Sie einladen, erlauben, Fotos und Videos selbst zum Album hinzuzufügen. Wenn Sie bereit sind, Ihre Videos zu teilen, klicken Sie auf die blaue Schaltfläche „Senden“. Jetzt haben Ihre Freunde Zugriff auf Ihre freigegebenen Videos auf iOS, Android und im Internet.



Methode 2: Teilen mit Personen, die nicht über Google Fotos verfügen
Diese Option ist am besten geeignet, wenn Sie keine E-Mail-Adresse Ihres Freundes haben oder dieser kein Google Photos-Konto hat. Mit Google Fotos können Sie Inhalte über einen Link freigeben, der auf jedem Betriebssystem zum Anzeigen des Videos geöffnet werden kann.
Wenn du dein gewünschtes Video auswählst und auf die Schaltfläche „Teilen“ drückst, befindet sich links unten eine Schaltfläche mit der Aufschrift „Link erstellen“. Tippen Sie auf diese Schaltfläche, und Google Fotos erstellt einen freigegebenen Link, auf den Personen zugreifen können, die kein Google Photos-Konto haben. Sobald der Link erstellt wurde, wird er automatisch in die Zwischenablage verschoben, sodass Sie ihn an einer beliebigen Stelle einfügen können (z. B. in Ihrer Nachrichten-App)..
Alternativ können Sie es direkt an Ihre App Ihrer Wahl weitergeben. Wir werden den Link „Fotos“ mit einer Textnachricht teilen. Tippen Sie auf die App „Messaging“. Wenn Sie dies tun, wird Ihr Link eingefügt und kann mit jedem Kontakt, einschließlich iOS-Benutzern, geteilt werden. Sobald sie auf den Link tippen, gelangen sie direkt zum Video und haben die Möglichkeit, das Video herunterzuladen.