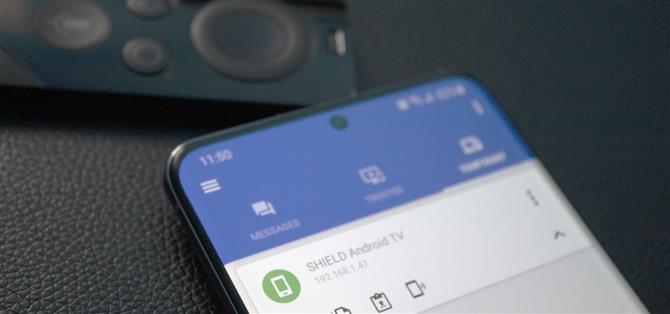Ohne einen verfügbaren Browser ist es schwierig, Medien auf Ihrem Nvidia Shield außerhalb der Apps im Play Store zu genießen. Aufgrund dieser Einschränkung ist die Dateiübertragung von entscheidender Bedeutung, da Sie nur dann Ihre Filme und Musik genießen können.
Zunächst wollten wir alle wichtigen Möglichkeiten aufzeigen, um dies zu erreichen. Bei unseren Tests haben wir jedoch festgestellt, dass eine Methode oberste Priorität hat. Es ist eine kostenlose App, mit der Dateien schnell und ohne Einschränkung der Dateigröße übertragen werden können.
Diese Methode ist drahtlos und funktioniert mit Android, Windows, MacOS, Linux und mehreren Browsern. Sie können nicht nur Dateien freigeben, sondern auch Ordner freigeben und Ihre Zwischenablage synchronisieren. Auf diese Weise können Sie Ihre Geräte am besten verbinden. Und es funktioniert mit jedem Android-TV-Gerät wie Sony-Fernsehern und der Xiaomi Mi Box S..
Schritt 1: Installieren Sie die Nvidia Shield TV App
Um diese App von der Seite auf Ihren Shield TV zu laden, benötigen Sie Mausfunktionen. Während Sie eine Bluetooth- oder USB-Maus an Ihr Nvidia Shield anschließen können, können Sie für diejenigen ohne diese die Nvidia Shield TV-App im Play Store nutzen.
- Play Store Link: NVIDIA SHIELD TV (kostenlos)

Öffnen Sie die App und akzeptieren Sie sowohl die Eingabeaufforderung als auch die Berechtigungsanforderung. Drücken Sie auf der Seite „Neues Gerät koppeln“ lange auf Ihren Nvidia Shield. Sie werden zur Hauptseite weitergeleitet, auf der Sie eine Liste aller derzeit auf Ihrem NVIDIA Shield installierten Apps finden.


Wählen Sie den Aufwärtspfeil neben „Remote“ in der unteren linken Ecke Ihres Bildschirms und wählen Sie im Dropdown-Menü „TrackPad“.


Schritt 2: Sideload XDA Labs
Jetzt, da Sie Zugriff auf einen Mauszeiger haben, ist es Zeit, XDA Labs von der Seite zu laden. Wenn Sie noch nie eine App auf Ihren Shield TV geladen haben, finden Sie eine Schritt-für-Schritt-Anleitung, die Sie über den folgenden Link finden.
- Weitere Informationen: So laden Sie Apps auf Android TV von der Seite
Laden Sie für die Cliff Notes-Version File Commander aus dem Play Store auf Ihrem Shield herunter und verbinden Sie Google Drive, aktivieren Sie „Unbekannte Quellen“ für File Commander, laden Sie die APK für XDA Labs auf Ihr Telefon oder Ihren Computer herunter, laden Sie sie auf Google Drive hoch und installieren Sie sie es auf Ihrem Nvidia-Schild.
Holen Sie sich also die XDA Labs APK über den unten stehenden Link und laden Sie sie auf Ihr Shield. Öffnen Sie die App und melden Sie sich mit der Texteingabefunktion der Shield TV-App in Ihrem XDA-Konto an (oder erstellen Sie eines), indem Sie das Tastatursymbol in der oberen rechten Ecke auswählen. Wählen Sie „Weiter“ zum nächsten Satz von Seiten, bis Sie die Hauptseite erreichen.
- APK herunterladen: XDA Labs (kostenlos)
Schritt 3: EasyJoin von der Seite laden
Öffnen Sie jetzt XDA Labs (entweder mit Sideload Launcher aus dem Play Store oder indem Sie zu Einstellungen -> Apps -> XDA Labs gehen und „Öffnen“ wählen). Verwenden Sie die Shield Remote-App auf Ihrem Telefon, um auf die Suchleiste in der oberen rechten Ecke zu klicken und nach „EasyJoin Essential“ zu suchen.
 Bild von Dallas Thomas / Android Wie
Bild von Dallas Thomas / Android Wie
Wählen Sie die App aus der Liste aus und klicken Sie auf die schwebende Aktionsschaltfläche (Abwärtspfeil) rechts, um die App herunterzuladen.
 Bild von Dallas Thomas / Android Wie
Bild von Dallas Thomas / Android Wie
Sie werden aufgefordert, XDA Labs die Installation von Apps zu gestatten. Wählen Sie „Einstellungen“ und wählen Sie den Schalter neben XDA Labs, um die erforderliche Berechtigung zu erteilen. Verwenden Sie die Zurück-Taste, um zu XDA Labs zurückzukehren.
Wählen Sie dieselbe Schaltfläche erneut aus. Dieses Mal wird ein Popup mit der für EasyJoin erforderlichen Berechtigung angezeigt. Wählen Sie „Akzeptieren“ und dann „Installieren“.
 Bild von Dallas Thomas / Android Wie
Bild von Dallas Thomas / Android Wie
Schritt 4: Übertragen Sie eine Datei
Öffnen Sie EasyJoin entweder mit Sideload Launcher aus dem Play Store oder indem Sie zu Einstellungen -> Apps -> EasyJoin gehen und „Öffnen“ wählen. Wenn Sie dazu aufgefordert werden, gewähren Sie ihm Zugriff auf den Speicher des Schildes.
 Sideload Launcher erleichtert das Starten von EasyJoin bei Bedarf. Bild von Jon Knight / Android How
Sideload Launcher erleichtert das Starten von EasyJoin bei Bedarf. Bild von Jon Knight / Android How
Wiederholen Sie auf Ihrem Telefon die Schritte 2 und 3, um dort auch EasyJoin von der Seite zu laden.
Öffnen Sie die App und wählen Sie auf der Registerkarte Temporär das Kebab-Menü und wählen Sie „Nach neuen Geräten suchen“. Sobald der Schild angezeigt wird, wählen Sie den Abwärtspfeil und dann das zweite Symbol (Papier mit Aufwärtspfeil). Drücken Sie auf der neuen Seite lange auf die Dateien, die Sie senden möchten, und wählen Sie das Sendesymbol aus (verwenden Sie das Hamburger-Menü, um in weitere Ordner zu springen). Auf dem Schild wird ein Popup angezeigt, in dem Sie gefragt werden, ob Sie diese Dateiübertragung akzeptieren. Wählen Sie „Akzeptieren“, und Ihre Datei wird übertragen.

Verwenden Sie zur Vereinfachung beim nächsten Mal die Dreipunkt-Menütaste neben Shield TV und wählen Sie „Zu vertrauenswürdigen Geräten hinzufügen“. Dadurch wird der Schild auf die Registerkarte „Vertrauenswürdig“ verschoben, sodass nicht jedes Mal danach gesucht werden muss. Wenn Sie ein Upgrade auf ein vertrauenswürdiges Gerät durchführen, können Sie Synchronisierungsbenachrichtigungen senden, Zwischenablagen freigeben und vieles mehr.

Möchten Sie dabei helfen, Android zu unterstützen? Wie und viel über süße neue Technologien erfahren? Schauen Sie sich alle Angebote für den neuen Android How Shop an.
Titelbild von Jon Knight / Android How