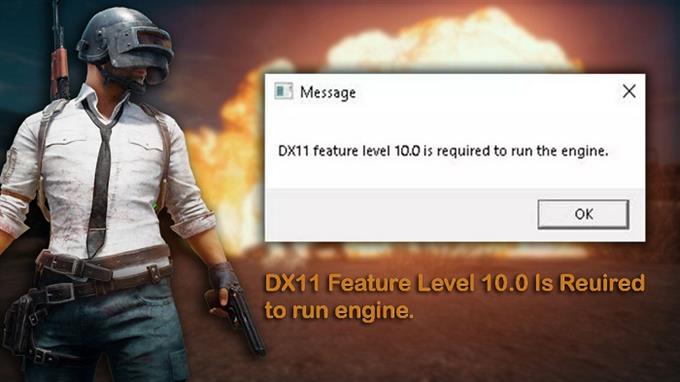DX11, das auch als DirectX 11 bezeichnet wird, ist eine Anwendungsprogrammierschnittstelle, die in der Windows -Umgebung ausgeführt wird. Es funktioniert mit Multimedia -Aufgaben auf der Microsoft -Plattform. Obwohl dies eine stabile Software ist, gibt es Fälle, in denen bestimmte Probleme auftreten können. In dieser neuesten Ausgabe unserer Fehlerbehebungsserie werden wir das DX11 -Feature Level 10.0 -Fehlerproblem angehen.
Wenn Sie Probleme mit Ihrem Computer oder Android -Gerät haben, können Sie uns mit diesem Formular kontaktieren. Wir helfen Ihnen gerne gerne bei allen Bedenken, die Sie mit Ihrem Gerät haben. Dies ist ein kostenloser Service, den wir anbieten, ohne dass die Saiten angebracht sind. Wir fragen jedoch, wenn Sie uns kontaktieren, versuchen Sie, so detailliert wie möglich zu sein, damit eine genaue Bewertung vorgenommen und die richtige Lösung angegeben werden kann.
So beheben Sie DX11 Feature Level 10.0 Fehlerprobleme
Bevor Sie eine der empfohlenen Fehlerbehebungsschritte für dieses spezielle Problem ausführen, sollten Sie versuchen, Ihren Computer zuerst neu zu starten, da dies normalerweise die meisten Probleme auflöst, die durch einen kleinen Software -Fehler verursacht werden.
Wenn Sie die Fehlermeldung „DX11 Feature Level 10.0) sehen, die die Engine auf Ihrem Computer ausführen muss, wird dies normalerweise nicht über die erforderliche Hardware verfügen, um die Direct3D -Funktionsebene Version 10.0 zu unterstützen. Ihre Grafikkarte hat möglicherweise einen veralteten Treiber oder Sie haben möglicherweise eine beschädigte DirectX -Installation. Nachfolgend sind die Schritte zur Fehlerbehebung aufgeführt, die Sie ausführen müssen, um dieses Problem zu beheben.
Überprüfen Sie Ihre Computer DirectX -Version
Das erste, was Sie in diesem Fall tun müssen, ist zu überprüfen, welche Version von DirectX Ihr Computer verwendet.
- Öffnen Sie ein Run -Box (Windows Key + R)
- Geben Sie „dxdiag“ ein und drücken Sie die Eingabetaste
- Die Informationen zum DirectX -Laufzeitversion finden Sie unter Systeminformationen auf der Registerkarte System.
Um zu überprüfen, ob Ihre Grafikkarte die erforderlichen Funktionsstufen unterstützen kann, wenden Sie sich unter den Treibern zur Registerkarte Anzeige und sehen Sie, welche Funktionsstufen von Ihrer Grafikkarte unterstützt werden. Wenn die Feature Level 10_0 (10.0) unter den Funktionen der Feature -Ebenen im DirectX -Diagnose -Tool nicht angezeigt wird, kann dies aus den folgenden Gründen liegen:
- Ihre Grafikkartentreiber sind veraltet.
- Ihr Betriebssystem muss aktualisiert werden.
- Ihre Grafikkarte unterstützt die Funktionsstufe 10.0 nicht. Die einzige Möglichkeit, dies zu beheben, wenn dies das Problem verursacht, besteht darin, eine neue Grafikkarte zu erhalten, die diese Funktion unterstützt. Stellen Sie sicher, dass Sie Ihre Grafikkarte aktualisieren, wenn Sie die Ressourcen dazu haben.
Falls Ihre Grafikkarte die Feature Level 10.0 unterstützt, aber dieses Problem erlebt und die folgenden Schritte ausführen.
Führen Sie die Anwendung mit der dedizierten Grafikkarte aus
Die meisten modernen Computer haben heute zwei Grafikkarten. Eines ist der Onboard -Grafikadapter, der normalerweise in den Prozessor integriert ist, und der zweite ist die dedizierte Grafikkarteneinheit. Falls Ihr Computer die integrierte Grafikkarte verwendet, müssen Sie auf die dedizierte Grafikkarte wechseln, da dies normalerweise die erweiterte (mit mehr Funktionen) der beiden ist.
- Öffnen Sie den Geräte-Manager, indem Sie mit der rechten Maustaste auf das Menüsymbol des Starts klicken und dann den Geräte-Manager auswählen
- Erweitern Sie die Anzeigeadapter und klicken Sie dann mit der rechten Maustaste auf den integrierten Intel-Grafikadapter und klicken Sie auf Deaktivieren.
- Ihr Windows -Bildschirm wird für eine Sekunde schwarz, was bedeutet, dass Windows Ihre Grafikkarte auf dedizierte Karte umschaltet.
- Wenn Sie Ihre integrierten Grafiken wieder aufnehmen möchten, wiederholen Sie die oben genannten Schritte und klicken Sie auf das Gerät aktivieren.
Überprüfen Sie, ob das DX11 -Feature -Level 10.0 -Fehlerproblem noch auftritt.
Aktualisieren Sie Ihren Grafikkartentreiber
Einer der Gründe, warum dieses Problem auftreten kann, ist, dass Sie nicht über den neuesten Grafikkartentreiber installiert sind. Während Windows 10 automatisch den neuesten Treiber für Ihre Grafikkarte installiert, ist dies manchmal nicht der Fall, weshalb Sie dies manuell tun müssen.
- Drücken Sie Windows -Taste + R, geben Sie „devmgmt.msc“ ein und drücken Sie die Eingabetaste, um den Geräte -Manager zu öffnen.
- Gehen Sie zu Adaptern und erweitern Sie das Dropdown-Menü. Klicken Sie mit der rechten Maustaste auf den Grafiktreiber und wählen Sie Aktualisierungstreiber (Aktualisieren Sie die Treibersoftware).
- Klicken Sie auf die automatische Suche nach aktualisierter Treibersoftware und warten Sie, während Windows online nach Treibern scannt. Warten Sie, bis es installiert ist und Ihr System neu gestartet wird.
Falls Windows festgestellt hat, dass Sie bereits die neuesten Treiber verwenden, sollten Sie zu Ihrer Website für Grafikkartenhersteller gehen und die neuesten Treiber von dort abrufen.
Für Nvidia -Karten
- Gehen Sie zu https://www.nvidia.com/download/index.aspx?lang=en-us
- Wählen Sie Ihren Produkttyp, Ihre Produktreihe und Ihr Produkt. Stellen Sie sicher, dass Sie das entsprechende Betriebssystem auswählen, das die neueste DirectX unterstützt, und klicken Sie auf die Suchschaltfläche.
- Laden Sie den empfohlenen NVIDIA -Treiber herunter und installieren Sie sie.
- Starte deinen Computer neu.
Für ATI -Karten
- Gehen Sie zu https://www.amd.com/en/support.
- Wählen Sie unter manuell Ihren Treiber die Produkttyp, die Produktfamilie und das Modell aus. Wählen Sie dann das entsprechende Betriebssystem aus, das Direct3D -Hardware -Feature -Level oder Direct3D -Funktionsstufe 10 unterstützt, und klicken Sie auf die Anzeigeergebnisse.
- Nach dem Installieren des Treibers starten Sie den Computer neu.
Überprüfen Sie, ob das DX11 -Feature -Level 10.0 -Fehlerproblem noch auftritt.
Reparieren DirectX
Dieses Problem kann normalerweise durch eine beschädigte DirectX -Installation verursacht werden. Während es schwierig ist, DirectX von Ihrem Computer zu deinstallieren, können Sie es stattdessen reparieren.
- Gehen Sie zu https://www.microsoft.com/en-us/download/details.aspx?displaylang.
- Laden Sie den DirectX End-User RunTime Web Installer herunter und installieren Sie es mit administrativen Berechtigungen.
- Verfolgen Sie die Eingabeaufforderungen auf dem Bildschirm, um sicherzustellen, dass alle Ihre DirectX 9.0C-Dateien intakt sind.
- Gehen Sie zu https://www.microsoft.com/en-us/download/details.aspx?id=8109.
- Laden Sie die DirectX End-User Runtimes (Juni 2010) herunter und installieren Sie sie mit administrativen Berechtigungen.
- Starte deinen Computer neu.
Überprüfen Sie, ob das DX11 -Feature -Level 10.0 -Fehlerproblem noch auftritt.
Installieren Sie das Update KB2670838 für Windows 7 -Benutzer
Wenn Sie immer noch an Ihrem Windows 7 -Betriebssystem festhalten und dieses Problem haben, sollten Sie versuchen, das KB2670838 -Update zu installieren. Dieses Windows Update aktiviert den neuesten Patch, der den neuesten DirectX für DX 11 -Feature Level 10.0 -Unterstützung durch Spieleentwickler unterstützt. DirectX 12 könnte ebenfalls unterstützt werden.
- Go to https://www.microsoft.com/en-us/download/details.aspx?id=36805&ranMID=24542&ranEAID=TnL5HPStwNw&ranSiteID=TnL5HPStwNw-WrCrbzgmMtL57ukiFza6cg&tduid=(434fde2c3c82a6b8cad478d28d8c3bbc)(256380)(2459594)(TnL5HPStwNw-WrCrbzgmMtL57ukiFza6cg)() .
- Laden Sie das Update herunter und installieren Sie das Update.
- Starte deinen Computer neu.
Überprüfen Sie, ob das DX11 -Feature -Level 10.0 -Fehlerproblem noch auftritt.
Ich hoffe, dass Sie diesen Artikel als hilfreich empfunden haben, um den Fehler DX11 -Feature Level 10.0 auf Ihrem Windows XP oder der neuesten Version Windows zu beheben. Alle Rechte vorbehalten.