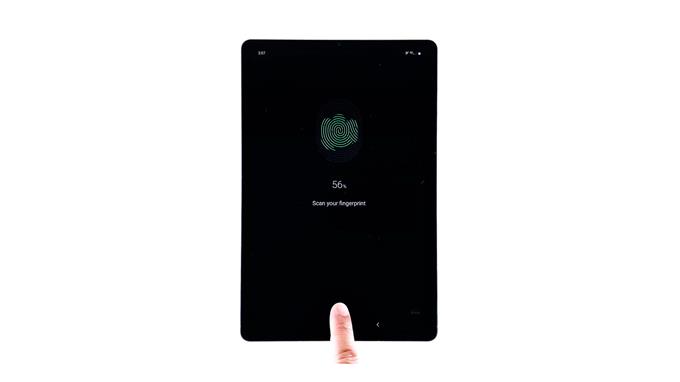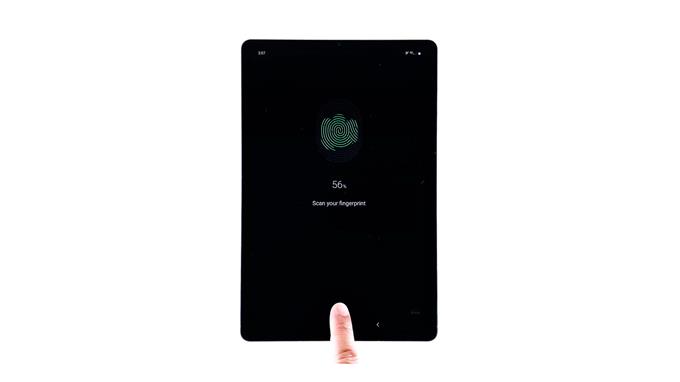Dieser Beitrag hilft Ihnen beim Registrieren oder Hinzufügen eines neuen Fingerabdrucks auf Ihrem Samsung Galaxy Tab S6-Gerät. Lesen Sie weiter für detailliertere Anweisungen.
Moderne Geräte sind bereits mit höherer Sicherheit programmiert, was sich in der biometrischen Authentifizierung äußert.
Die biometrische Authentifizierung bezieht sich auf einen Sicherheitsprozess, bei dem die einzigartigen biologischen Eigenschaften einer Person zur Überprüfung und Bestätigung der Identität verwendet werden. Solche neuen technologischen Lösungen werden bereits häufig eingesetzt, da sich Cyberbetrug und Identitätsdiebstahl vermehren.
Die folgenden Schritte veranschaulichen den Standardprozess zum Aktivieren einer weit verbreiteten biometrischen Authentifizierungsfunktion auf dem Galaxy Tab S6 und das Entsperren von Fingerabdrücken.
Einfache Schritte zum Registrieren oder Hinzufügen eines neuen Fingerabdrucks auf Ihrem Galaxy Tab S6
Benötigte Zeit : 10 Minuten
Durch Ausführen der nachfolgenden Verfahren wird ein neuer Fingerabdruck auf dem Galaxy Tab S6-Gerät registriert. Die tatsächlichen Bildschirme und Menüelemente können zwischen Dienstanbietern, Softwareversion und Gerätemodell variieren.
- Gehen Sie zunächst zum Startbildschirm und wischen Sie von unten nach oben.
Durch Ausführen dieser Geste wird der Apps-Viewer auf Ihrem Gerät geöffnet.
Im Apps-Viewer können Sie auf Verknüpfungssymbole für verschiedene Arten von installierten Apps und Diensten zugreifen.
- Tippen Sie zum Fortfahren auf das Symbol Einstellungen.
Dadurch wird das Gerät veranlasst, das Haupteinstellungsmenü zu öffnen, in dem alle verfügbaren grundlegenden und erweiterten Funktionen hervorgehoben werden.

- Scrollen Sie zum mittleren Bereich und tippen Sie anschließend auf Biometrie und Sicherheit.
Ein neuer Bildschirm mit einer Liste erweiterter Sicherheitsfunktionen wird geöffnet, darunter Gesichtserkennung, Fingerabdrücke und andere relevante Dienste.

- Um mit der Registrierung und Einrichtung neuer Fingerabdrücke fortzufahren, tippen Sie auf Fingerabdrücke und geben Sie Ihr aktuelles Muster ein, wenn Sie dazu aufgefordert werden.
Das Menü Fingerabdrücke wird gestartet.
Im selben Menü sehen Sie die Liste aller registrierten Fingerabdrücke.
- Wählen Sie die Option zum Hinzufügen eines Fingerabdrucks.
Diese Option wird normalerweise nach dem zuletzt registrierten Fingerabdruck gefunden.
Ein neuer Bildschirm wird mit einem Popup-Hinweis zu Bildschirmabdeckungen und Schutzfolien gestartet.
- Lesen und überprüfen Sie die Popup-Meldung und tippen Sie anschließend auf OK, um fortzufahren.
Das nächste Fenster wird mit einem speziellen Segment geöffnet, in dem Sie den Finger platzieren können, den Sie registrieren möchten.
Hier sollten Sie den neuen Finger platzieren, den Sie hinzufügen möchten.
- Anweisungen auf dem Bildschirm werden ebenfalls angezeigt. Diese sollten als Leitfaden dienen, wie Sie Ihren Finger positionieren sollten, um ihn erfolgreich zu registrieren.
Folgen Sie einfach den restlichen Nachrichten auf dem Bildschirm, bis die neue Registrierung des Fingerabdrucks abgeschlossen ist.
Der gesamte Vorgang kann einige Minuten dauern, je nachdem, wie Sie Ihren Finger auf dem Sensor positionieren.

Werkzeuge
- Android 10
Materialien
- Galaxy Tab S6
Möglicherweise müssen Sie in Betracht ziehen, Ihren Finger wiederholt abzuheben und neu zu positionieren.
Ein hundertprozentiger Scan-Fortschritt zeigt an, dass der Scan des Fingerabdrucks abgeschlossen ist.
Sobald Sie diese Nummer sehen, können Sie Ihren Finger aus dem Sensorbereich entfernen.
Wenn ein Fehler auftritt, lesen und überprüfen Sie die Fehlermeldung und befolgen Sie die empfohlenen Lösungen.
Sobald Sie den neuen Fingerabdruck erfolgreich registriert haben, können Sie ihn bereits als neue Methode zum Entsperren des Bildschirms auf Ihrem Gerät festlegen.
Wenn Sie einen weiteren Fingerabdruck hinzufügen möchten, wiederholen Sie einfach die gleichen Schritte, bis Sie zum Menü Fingerabdruck hinzufügen gelangen.
Befolgen Sie dann die restlichen Befehle auf dem Bildschirm, um die Registrierung des Fingerabdrucks abzuschließen.
Um zu testen, ob Sie Ihr Tablet mit dem kürzlich hinzugefügten Fingerabdruck entsperren können, legen Sie einfach Ihren Finger auf den Bildschirmsensor im unteren Bereich des Hauptbildschirms.
Hoffe das hilft!
Besuchen Sie uns, um umfassendere Tutorials und Videos zur Fehlerbehebung auf verschiedenen Mobilgeräten anzuzeigen AndroidHow Kanal jederzeit auf YouTube.
Hoffe das hilft!
RELEVANTE POSTS:
- So ändern und verwalten Sie die Bildschirmtastatur des Galaxy S20
- So ändern Sie das Galaxy S20-Tastaturthema