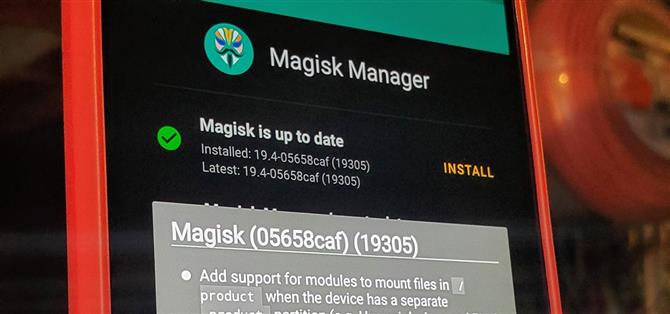Wenn neue Android-Versionen herauskommen, muss die Modding-Community neue Wege finden, um das Betriebssystem zu rooten. Es ist ein lustiges Katz-und-Maus-Spiel, aber es bedeutet auch, dass der Prozess des Rootens nicht genau der gleiche ist wie beim letzten Mal, als Sie es getan haben. Android 10 ändert die Funktionsweise von root auf Systemebene für einige Geräte, aber zum Glück haben die Entwickler bereits den Überblick.
Google hat seine neuesten Geräte (Pixel 3, 3 XL, 3a und 3a XL) mit der Android Q-Version als logische Partitionen bezeichnet. Mit diesen neuen Partitionen kann jeder ein Generic System Image (GSI) installieren, ohne den Bootloader entsperren zu müssen. Das bedeutet, dass Sie zukünftige Versionen von Android testen können, ohne zusätzliche Probleme zu haben. Es wird als eigene Instanz ausgeführt, während Ihr System intakt bleibt.
Die Idee dieser logischen Partitionen ist ein fantastisches Feature, um künftig neue Updates zu testen, aber die Root-Community war auch für eine Weile ratlos. Der Schöpfer und Betreuer von Magisk, John Wu, hat endlich herausgefunden, wie diese neuen Partitionen funktionieren. Durch seine bemerkenswerten Bemühungen gelang es ihm, mit allen Pixel 3-Geräten vollen Root-Zugriff auf Android Q zu erhalten.
- Verpassen Sie nicht: So installieren Sie Android 10 auf einem beliebigen Pixel-Gerät
Schritt 1: Entsperren Sie Ihren Bootloader
Wie immer müssen Sie sicherstellen, dass Ihr Bootloader entsperrt ist, bevor Sie Firmware von Drittanbietern flashen können. Wenn Sie dies noch nicht getan haben, besuchen Sie den nachstehenden Leitfaden, um alles richtig zu machen. Die Anleitung gilt für das Pixel 3a, funktioniert jedoch für alle Pixel 3-Geräte gleich.
- Weitere Informationen: So entsperren Sie den Bootloader auf Ihrem Pixel 3 oder 3a

Schritt 2: Laden Sie die Factory-Images herunter
Nachdem der Bootloader entsperrt und betriebsbereit ist, müssen Sie das Factory-Images-Paket herunterladen, das der Version entspricht, die auf Ihrem Telefon ausgeführt wird. In diesem Handbuch ist Beta 4 die neueste Version von Android 10 „Q“. Überprüfen Sie jedoch Ihre Build-Nummer, um dies zu überprüfen. Wenn Sie wissen, welche Version Sie verwenden, können Sie die Ihrem Pixel 3-Modell entsprechende Version von einem Computer über den folgenden Link herunterladen.
- Laden Sie die Android 10 „Q“ -Fabrikbilder von Google herunter

Diese Dateien sind recht groß, da sie das gesamte Pixel-Betriebssystem selbst enthalten. Daher müssen Sie möglicherweise einige Minuten warten, bis sie heruntergeladen sind. Für das Rooten von Pixel 3 auf Android 10 benötigen Sie nur eine bestimmte Datei aus dem Paket, um den Vorgang abzuschließen.
Schritt 3: Extrahieren Sie das Boot-Image
Sobald die Factory-Image-Datei erfolgreich heruntergeladen wurde, können Sie das Archiv an einen beliebigen Ort Ihrer Wahl extrahieren. Nach dem erstmaligen Extrahieren müssen Sie nach der einzigen ZIP-Datei in dem Ordner suchen, der mit „image“ beginnt. Extrahieren Sie dann die Datei in demselben Ordner erneut, um den vollständigen Inhalt anzuzeigen.

Wie bereits erwähnt, können Sie alle anderen Dateien mit Ausnahme der Datei „boot.img“ ignorieren. Jetzt müssen Sie Ihr Telefon mit einem USB-Datenkabel an Ihren Computer anschließen.

Danach müssen Sie nur noch diese Boot-Image-Datei nehmen und von Ihrem Computer in den Ordner „Download“ auf Ihrem Telefon übertragen.

Schritt 4: Installieren Sie den Canary Magisk Manager
Normalerweise würden Sie zu diesem Zeitpunkt die Standardversion der Magisk Manager-App herunterladen, aber das Pixel 3 stellt eine zusätzliche Herausforderung dar, da die logischen Partitionen in Android 10 „Q“ eingerichtet sind. Als solches musste sich die Art und Weise, wie root auf der Magisk-Seite gehandhabt wird, ändern, um dem neuen Systemregelsatz zu entsprechen.
Derzeit verwenden Sie die kanarischen Versionen von Magisk, um Root-Zugriff auf Ihr Pixel 3 zu erhalten, da Android 10 so funktioniert. Dies bedeutet nur, dass Sie die neuesten und besten Funktionen testen, die Magisk für die endgültigen Stable-Builds vorbereitet. Laden Sie den neuesten kanarischen Build über den unten stehenden Link herunter.
- Canary Magisk Manager (.apk) herunterladen

Nachdem die App auf Ihr Telefon heruntergeladen wurde, tippen Sie auf „Download abgeschlossen“ oder „Öffnen“, um den Installationsvorgang zu starten. Bei Bedarf müssen Sie Chrome möglicherweise die erforderlichen Berechtigungen erteilen, um die Magisk Manager-App von der Seite zu laden. Tippen Sie einfach auf „Einstellungen“ und aktivieren Sie den Schalter für die Option „Aus dieser Quelle zulassen“. Tippen Sie einmal auf den Zurück-Pfeil, um zum vorherigen Bildschirm zurückzukehren, und tippen Sie dann auf „Installieren“.



In meinen Tests mit diesen neuen Canary-Versionen für Android Q hatte ich bisher keine Probleme mit dem Pixel 3a XL. Sobald mit dieser neuen Root-Methode für Pixel 3 unter Android Q genügend Fortschritte erzielt wurden, wird sie an den öffentlich-rechtlichen Stable-Channel weitergegeben, damit jeder sie nutzen kann.
Schritt 5: Ändern Sie den Update-Kanal (falls erforderlich)
Es gibt zwei verschiedene Versionen der Canary-Builds, eine ist regulär, die andere richtet sich an Entwickler. Öffnen Sie die Magisk Manager-App auf dem Hauptbildschirm, tippen Sie links auf das Menüsymbol und gehen Sie zu „Einstellungen“. Tippen Sie auf die Option „Update Channel“ (Kanal aktualisieren) und ändern Sie sie in „Canary“ (Kanarienvogel), wenn die Debug-Version eingestellt ist. Dies trägt dazu bei, ein stabileres Erlebnis für zukünftige Releases zu gewährleisten.



Schritt 6: Patchen Sie das Boot-Image
Tippen Sie im Hauptbildschirm der Magisk Manager-App auf „Installieren“ und dann erneut auf „Installieren“, um eine Reihe neuer Optionen aufzurufen. Wählen Sie in der Liste die Option „Datei auswählen und patchen“ aus und erteilen Sie gegebenenfalls die entsprechenden Medienberechtigungen, indem Sie auf „Zulassen“ tippen.



In dem Dateimanager, der angezeigt wird, sollten Sie sich standardmäßig bereits im Ordner „Downloads“ befinden, und die zuvor übertragene Startabbilddatei sollte automatisch erkannt werden. Tippe einmal auf die „boot.img“ -Datei, dann wird Magisk sie innerhalb einer Minute oder so patchen. Wenn Sie fertig sind, tippen Sie auf den Zurück-Pfeil, um den Vorgang abzuschließen.


Schritt 7: Installieren Sie ADB & Fastboot auf Ihrem Computer
Nachdem Sie die neu gepatchte Boot-Image-Datei von Magisk haben, müssen Sie sie mit einem Schnellbefehl an die Systempartition Ihres Telefons senden. Wenn Sie das eigenständige Paket SDK Platform-Tools von Google herunterladen, erhalten Sie alles, was Sie benötigen, um dies zu erreichen, ohne die Dinge zu komplizieren. Wenn nötig, besuchen Sie den unten stehenden Link, um dies zu erledigen, bevor Sie mit der Anleitung fortfahren.
- Weitere Informationen: So installieren Sie ADB & Fastboot unter Mac, Linux und Windows

Schritt 8: Verschieben Sie das gepatchte Boot-Image auf Ihren Computer
Nun ist es an der Zeit, die von Magisk gepatchte Boot-Image-Datei an den Plattform-Tools-Ordner auf Ihrem Computer zu senden. Die Datei sollte sich im selben „Download“ -Ordner wie die Originaldatei befinden, heißt jedoch „magisk_patched.img“. Sie können fortfahren und sowohl die gepatchten als auch die ursprünglichen „boot.img“ -Dateien zur sicheren Aufbewahrung in Ihren Plattform-Tools-Ordner übertragen.

Schritt 9: Starten Sie den Fastboot-Modus
Sie müssen Ihr Telefon jetzt in einen Zustand versetzen, in dem es die für den Root-Zugriff erforderliche Boot-Image-Datei empfangen kann. Dieser Status wird als Fastboot-Modus bezeichnet. In diesem Modus kommunizieren Telefon und Computer in der Befehlszeilenumgebung miteinander.
Um in den Fastboot-Modus zu gelangen, drücken Sie lange auf den Ein- / Ausschalter und tippen Sie anschließend auf „Ausschalten“, um das Telefon vollständig auszuschalten. Wenn Sie sich sicher sind, dass das Telefon ausgeschaltet ist, halten Sie die Ein- / Aus-Taste und die Lautstärketaste gleichzeitig gedrückt, bis das Hauptmenü des Fastboot-Modus angezeigt wird. Wenn Sie es geschafft haben, schließen Sie Ihr Telefon mit einem USB-Kabel an Ihren Computer an und lassen Sie das Telefon für den nächsten Teil so.

Schritt 10: Öffnen Sie ein Befehlsfenster in Platform-Tools
Zu diesem Zeitpunkt ist Ihr Telefon bereit, die erforderlichen Fastboot-Befehle zu empfangen, Ihr Computer verfügt jedoch noch über eine wichtige Funktion, bevor Sie fortfahren können. Sie müssen ein Befehlsfenster im Ordner Plattform-Tools öffnen, damit es mit Ihrem Telefon kommunizieren kann. Dies geschieht normalerweise mit einem Befehl wie „cd C: \ Downloads \ platform-tools \“ (ersetzen Sie „Downloads“ durch den tatsächlichen Speicherort Ihres Plattform-Tools-Ordners). Wenn Sie sich jedoch nicht sicher sind, wie Sie dies tun sollen, verwenden Sie einfach die Anleitung weiter unten verlinkt.
- Weitere Informationen: Öffnen Sie ADB- oder Fastboot-Befehle im rechten Verzeichnis

Schritt 11: Flashen Sie das gepatchte Boot-Image
Nun ist es endlich Zeit, die von Magisk erhaltene modifizierte Boot-Image-Datei auf Ihr Telefon zu übertragen. Lassen Sie uns gleich loslegen – geben Sie den folgenden Befehl ein und drücken Sie die Eingabetaste.
fastboot flash boot magisk_patched.img
Hinweis: Mac-, Linux- und Windows PowerShell-Benutzer müssen wahrscheinlich einen Punkt und einen Schrägstrich hinzufügen, bevor sie ADB- oder Fastboot-Befehle eingeben können (z. B. ./fastboot flash boot magisk_patched.img)..
Sobald das gepatchte Boot-Image installiert ist, geben Sie den nächsten Befehl ein und drücken Sie die Eingabetaste.
Schnellstart Neustart
Dieser Befehl weist Ihr Telefon an, automatisch neu zu starten, ohne es berühren zu müssen. Auf diese Weise müssen Sie die Lautstärketasten Ihres Telefons nicht verwenden, um Ihr Gerät manuell aus dem Fastboot-Modus neu zu starten – es sei denn, Sie möchten dies natürlich vorziehen.

Schritt 12: Überprüfen Sie den Root- und SafetyNet-Status
Rufen Sie nach dem Neustart die Magisk Manager-App auf und vergewissern Sie sich, dass beide grünen Häkchen für die Magisk-Plattform selbst und die App aktiv sind. Wenn sie nicht markiert sind, aktualisieren Sie beide nach Bedarf. Klicken Sie zur Sicherheit auf den Pfeil für „Tippen, um den SafetyNet-Check zu starten“, um sicherzustellen, dass Sie den SafetyNet-Check von Google bestehen. Alles bereit! Ihr Pixel 3 ist jetzt vollständig auf der neuesten Version von Android verwurzelt!



Schlussbemerkungen
Ein wichtiger Sprung nach vorne
Die neuen Magisk Canary-Builds verfügen jetzt über eine sogenannte System-as-Root-Unterstützung, mit der die Erkennung von Roots noch weiter als je zuvor ausgeblendet werden kann. Die Kombination mit den neuen logischen Partitionen könnte auch nahtlose OTA-Systemaktualisierungen als Root-Benutzer ermöglichen, was etwas Unbekanntes wäre. Dies kann leicht das wichtigste Magisk-Update seit langer Zeit sein! Mal sehen, wohin es führt.
Handbuch ist der einzige Weg, jetzt
Das manuelle Patchen der Boot-Image-Datei ist der lange Weg, wenn Sie nicht mit TWRP Magisk über die Wiederherstellungsumgebung installieren können. Da Android Q auf dem Pixel 3 so anders ist, ist die altmodische Vorgehensweise der einzige Weg, um jetzt Root-Zugriff zu erhalten. Bis TWRP ein offizielles Release für Android Q erhält, müssen Sie dies tun.
TWRP-Unterstützung für Android 10 „Q“
Bei aktualisierten Versionen von Android oder wenn sich die Dinge mit den neuen Telefonen ändern, wie z. B. den logischen Partitionen von Pixel 3, gibt es immer Herausforderungen. Wenn es um Root-Zugriff und TWRP geht, handelt es sich um einen bestimmten Prozess, der jedoch ohne Zweifel stattfinden wird. Die endgültige Version für Android Q wird erst im August veröffentlicht. Wenn TWRP für Android Q verfügbar ist, aktualisiere ich den Leitfaden entsprechend.