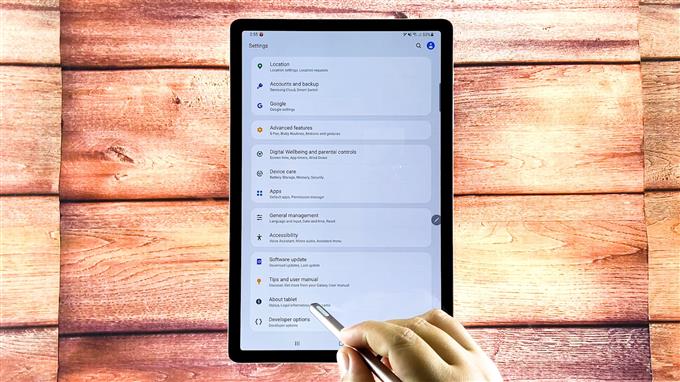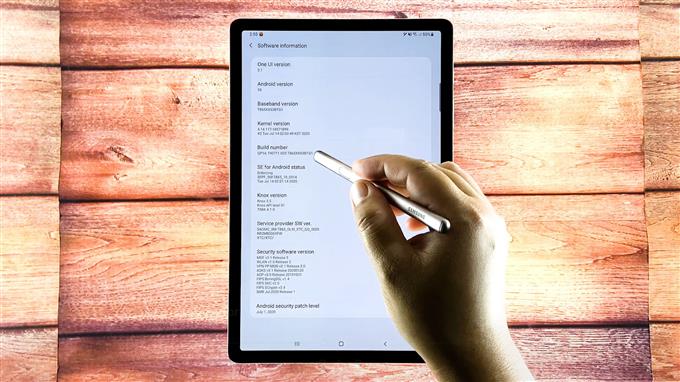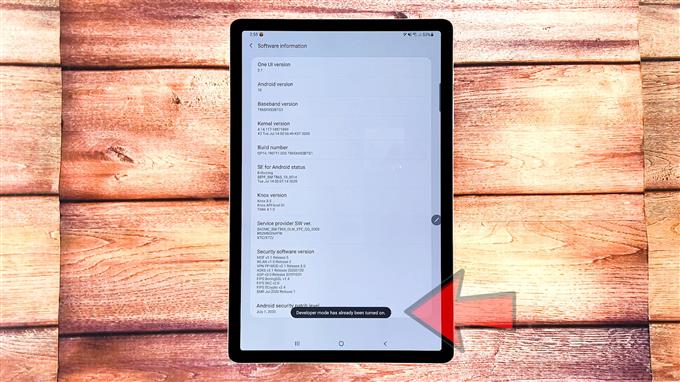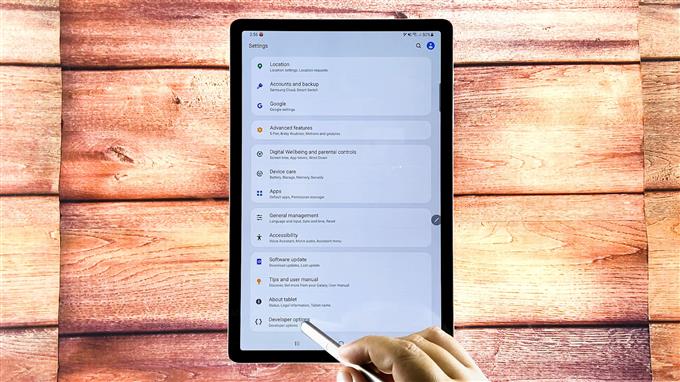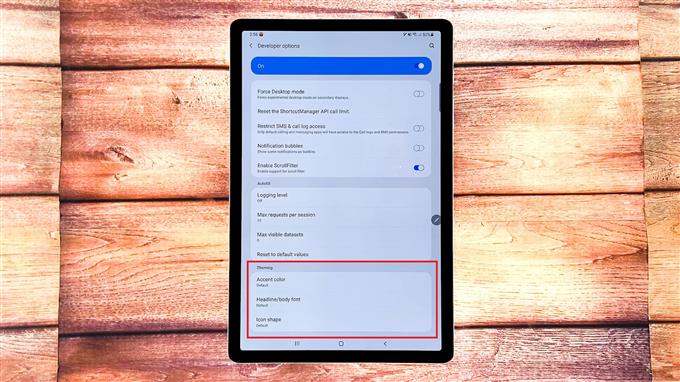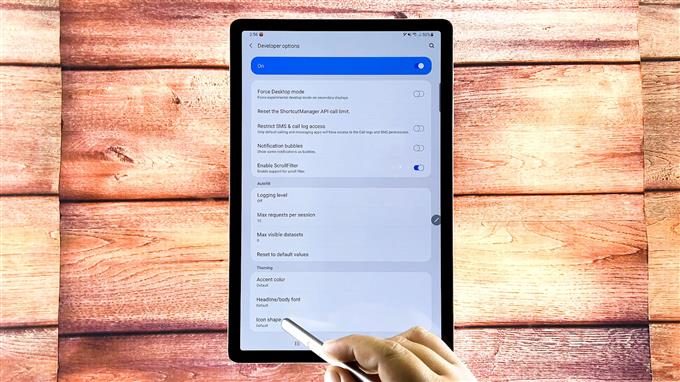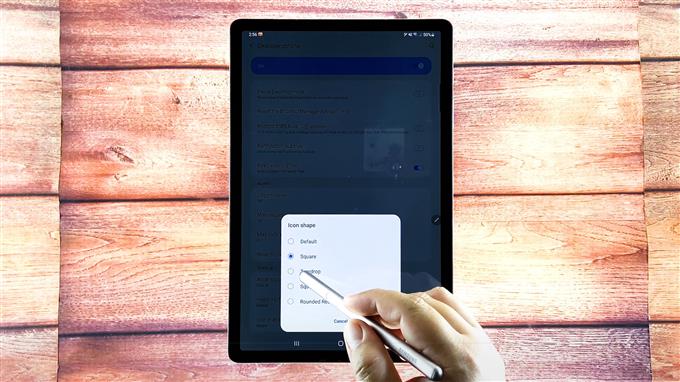Dieser Beitrag hilft Ihnen beim Zugriff auf die Android-Einstellungen, in denen Sie die Symbolform Ihres Samsung Galaxy Tab S6 ändern können. Lesen Sie weiter, wenn Sie Hilfe beim Anpassen Ihres Tab S6-Startbildschirms benötigen, damit die App-Symbole genau so aussehen, wie Sie es möchten.
Anpassen der Anzeigefunktionen Ihres Tab S6
Samsung-Mobilgeräte verfügen über eine Reihe von benutzerdefinierten Funktionen, mit denen Benutzer das Standardaussehen ihrer jeweiligen Geräte in etwas verwandeln können, das ihren Anforderungen entspricht. Mit diesen Anpassungsoptionen können Sie das Hintergrundbild und die Startbildschirmseiten Ihres Samsung-Smartphones oder -Tablets ändern.
Neben Hintergrundbildern und Themen können Sie auch die Symbolform auf Ihrem Samsung Galaxy-Gerät anpassen. Um dies zu erreichen, können Sie entweder den Standard-Android-Befehl oder ein Drittanbieter-Tool verwenden.
In dieser kurzen Demo werde ich Sie durch das Anpassen der Tab S6-App-Symbole führen, ohne eine Drittanbieteranwendung zu verwenden.
Und so wird’s gemacht.
Einfache Schritte zum Ändern der Symbolform auf Ihrem Galaxy Tab S6
Benötigte Zeit: 8 Minuten
Wenn Sie die folgenden Schritte ausführen, werden die App-Symbole geändert, ohne dass Starter von Drittanbietern verwendet werden. Diese Schritte können auch auf andere Samsung-Smartphones und -Tablets angewendet werden, die unter Android 10 oder höher ausgeführt werden. Die tatsächlichen Bildschirme und Menüelemente können jedoch je nach Gerätemodell und Dienstanbieter variieren.
- Wenn Sie fertig sind, greifen Sie über den Startbildschirm auf den Apps-Viewer zu, indem Sie vom unteren Bildschirmrand nach oben wischen.
Im Apps-Viewer werden verschiedene App-Symbole oder Verknüpfungssteuerelemente für vorinstallierte Dienste und heruntergeladene Apps angezeigt.

- Tippen Sie auf das Symbol Einstellungen, um fortzufahren.
Das Haupteinstellungsmenü wird als nächstes geladen.
Hier sehen Sie eine Liste aller grundlegenden und erweiterten Funktionen Ihres Tablets.
- Wenn Sie dies noch nicht getan haben, müssen Sie zuerst den Entwicklermodus aktivieren. Tippen Sie dazu auf Über das Tablet, um auf die Status-, Rechts- und Serviceinformationen des Tablets zuzugreifen.
Hier können Sie alle Details zu Ihrem Gerät anzeigen.

- Tippen Sie auf Softwareinformationen und anschließend sieben Mal hintereinander auf Build-Nummer oder bis die Meldung angezeigt wird, dass der Entwicklermodus aktiviert ist.
Diese Meldung wird im unteren Bereich des Displays angezeigt.

- Wenn diese Meldung angezeigt wird, tippen Sie auf die Zurück-Taste, um zum Haupteinstellungsmenü zurückzukehren.
Unter dem Bildschirm sollten Entwickleroptionen angezeigt werden.
Dies bedeutet, dass Sie bereits Zugriff auf die Entwickleroptionen haben, einschließlich einiger versteckter Funktionen Ihres Geräts.

- Tippen Sie auf Entwickleroptionen, um auf den Entwicklermodus zuzugreifen und die Systemeinstellungen auf Ihrem Gerät zu ändern.
Stellen Sie sicher, dass der Entwicklermodusschalter aktiviert oder aktiviert ist.

- Scrollen Sie dann zum unteren Bereich des Bildschirms.
Im Abschnitt „Themen“ werden drei Elemente angezeigt, darunter Akzentfarbe, Überschriften- / Textschrift und Symbolform.

- Tippen Sie auf Symbolform.
Das Popup-Menü „Symbolform“ wird als Nächstes geöffnet.
Hier sehen Sie verfügbare Formsymbole mit Standard als aktuell markierte Option.
- Um die Symbolform zu ändern, tippen Sie einfach auf eine der anderen verfügbaren Optionen, einschließlich Quadrat, Tropfen, Kreis und abgerundetes Rechteck.
Sie werden feststellen, dass der aktuelle Bildschirm jedes Mal reagiert, wenn Sie eine andere Symbolform auswählen.

Werkzeuge
- Android 10
Materialien
- Samsung Galaxy Tab S6
Wenn Sie mit der Auswahl Ihrer bevorzugten Symbolform fertig sind, verlassen Sie das Entwickleroptionsmenü und kehren Sie zum Startbildschirm zurück, um die Änderungen anzuzeigen.
Wenn die letzte Änderung nicht wirksam wird, müssen Sie Ihr Tablet neu starten. Nach dem Neustart sollten Sie sehen, dass die Symbolformen in der App-Schublade bereits geändert wurden.
Andere Möglichkeiten zum Anpassen der Registerkarte S6-Anzeige
Wie bereits erwähnt, können Sie auch Starter von Drittanbietern verwenden, um Symbolgrößen, -formen und andere Anzeigeaspekte wie Rasterlayouts und andere Steuerelemente für den Startbildschirm zu ändern. Zu den weit verbreiteten Tools gehören Nova Launcher, Apex Launcher, GO Launcher, POCO Launcher und mehr. Sie können auch relevante Tools verwenden, um Hintergrundbilder und Themen auf Ihrem Gerät zu ändern.
Und das deckt alles in dieser schnellen Demo ab.
Besuchen Sie uns, um umfassendere Tutorials und Videos zur Fehlerbehebung auf verschiedenen Mobilgeräten anzuzeigen AndroidHow Kanal jederzeit auf YouTube.
Hoffe das hilft!
Vielleicht möchten Sie auch lesen:
- So passen Sie Galaxy S20-Designs mit Standard-Galaxy-Designs an
- So passen Sie das Galaxy Note10 + -Startbildschirm an oder optimieren das Bildschirmlayout
- 5 besten Widgets für Pixel 3 zum Anpassen Ihres Startbildschirms
- 5 besten Widgets für OnePlus 6T zum Anpassen Ihres Startbildschirms