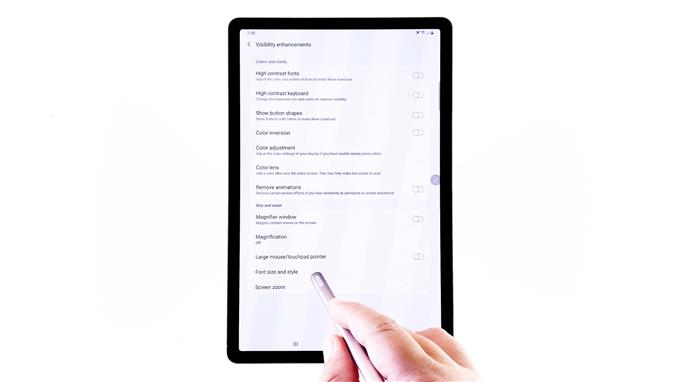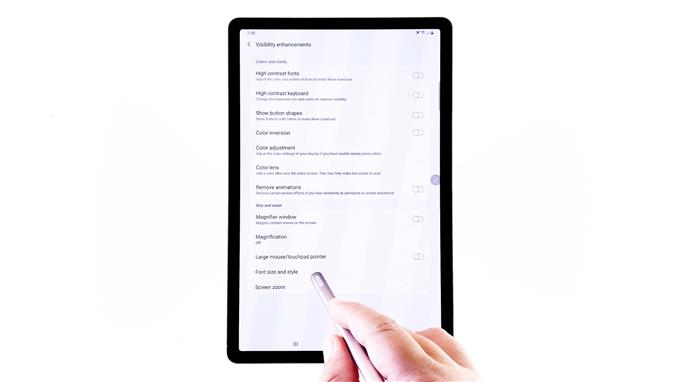Dieser Beitrag hilft Ihnen dabei, die Schriftgröße und den Schriftstil Ihres Galaxy Tab S6 zu ändern. Lesen Sie weiter für detailliertere Anweisungen.
Die Standardschriftart und die Standardschriftgröße von Samsung-Geräten sind normalerweise so konzipiert, dass sie den üblichen Gruppen von Endbenutzern entsprechen. Diese Einstellungen sind jedoch möglicherweise nicht in der Lage, die Anforderungen anderer zu erfüllen, insbesondere derjenigen mit einigen visuellen Problemen.
Wenn die Standardschriftart auf Ihrem Galaxy Tab S6 schwer zu erkennen ist oder Sie nur die Schriftarteinstellungen ändern möchten, können Sie sich auf diese schrittweise Anleitung beziehen.
Einfache Schritte zum Ändern der Schriftgröße und des Stils auf Ihrem Galaxy Tab S6
Benötigte Zeit : 10 Minuten
Die tatsächlichen Bildschirme und Einstellungen können je nach Mobilfunkanbieter und Softwareversion Ihres Geräts variieren.
Die folgenden Schritte gelten für die Android 10-Plattform, insbesondere für die Galaxy Tab S6-Benutzeroberfläche.
- Wischen Sie zunächst vom unteren Rand des Startbildschirms nach oben.
Mit dieser Geste können Sie auf den Apps-Viewer zugreifen, der verschiedene Arten von Verknüpfungssymbolen für integrierte und heruntergeladene Anwendungen enthält.

- Tippen Sie zum Fortfahren auf das Symbol Einstellungen.
Das Haupteinstellungsmenü Ihres Geräts wird im nächsten Fenster geöffnet.

- Scrollen Sie nach unten, um weitere Elemente anzuzeigen.
Tippen Sie anschließend auf Barrierefreiheit.Auf dem nächsten Bildschirm sehen Sie die Eingabehilfen der Registerkarte und die zu verwaltenden relevanten Funktionen.

- Tippen Sie hier, um Sichtbarkeitsverbesserungen auszuwählen, um fortzufahren.
Dadurch wird ein weiteres Fenster geöffnet, in dem Sie die Hauptanzeigeattribute wie Schriftgröße, Anzeigekontrast, Farbe und andere ändern können.

- Scrollen Sie nach unten zum Bereich Größe und Zoom und tippen Sie anschließend auf Schriftgröße und -stil.
Ein neuer Bildschirm mit dem Standardschriftstil und der Standardschriftgröße wird geöffnet.
Es gibt auch eine Vorschau der aktuellen Schriftarteinstellungen im oberen Bereich desselben Bildschirms.
- Um die Schriftgröße anzupassen, ziehen Sie einfach den Schieberegler von links nach rechts.
Wenn Sie den Schieberegler für die Schriftgröße nach links ziehen, wird die Schrift kleiner, während das Ziehen nach rechts zu größeren Schriftarten führt.
Schauen Sie sich einfach die Schriftartenvorschau an, damit Sie leicht die geeignete Schriftgröße bestimmen können.
- Tippen Sie nach dem Anpassen der Schriftgröße auf Schriftstil, um einen neuen Schriftstil zu ändern oder anzuwenden.
Ein weiterer Bildschirm wird mit einer Liste der verfügbaren Schriftarten und -stile geöffnet.
Tippen Sie einfach auf, um den gewünschten Schriftstil auszuwählen.
- Sie können auch einen neuen Schriftstil herunterladen, um ihn auszuwählen.
Tippen Sie dazu erneut auf Schriftstil, um zum Schriftauswahlfenster zurückzukehren.
Scrollen Sie dann nach unten und wählen Sie +Schriftarten herunterladen aus den angegebenen Optionen.
Sie werden dann zum Galaxy-Themenmenü weitergeleitet.
Hier finden Sie verschiedene Schriftstile, die Sie auf Ihr Gerät herunterladen können.
Durch Kategorisieren der Elemente können Sie die Auswahl eingrenzen.
- Um mit dieser Demo fortzufahren, wählen wir kostenlose Schriftstile.
Tippen Sie also auf, um die Registerkarte Top Free zu öffnen.Auf dem neuen Bildschirm wird eine Liste der verfügbaren kostenlosen Top-Schriftarten angezeigt, die Sie herunterladen können.

- Um mit dieser Demo fortzufahren, tippen Sie auf, um Samsung Sans herunterzuladen.
Tippen Sie einfach auf das Download-Symbol, das durch einen kleinen Abwärtspfeil mit einer horizontalen Leiste neben dem Schriftnamen dargestellt wird.Der Download-Vorgang wird dann gestartet.
Abhängig von Ihrer Internetverbindung dauert das Herunterladen von Schriftarten in der Regel einige Sekunden oder einige Minuten.
Sie müssen lediglich warten, bis der Downloadvorgang abgeschlossen ist.
- Wenn der Download abgeschlossen ist, tippen Sie auf die Zurück-Taste am unteren Bildschirmrand.
Dadurch kehren Sie zum Menü für den Schriftstil zurück.
Hier sehen Sie den kürzlich heruntergeladenen Schriftstil.
Tippen Sie einfach darauf, um die aktuelle Schriftartenauswahl auf Ihrem Gerät zu ersetzen.
Werkzeuge
- Android 10
Materialien
- Galaxy Tab S6
Der Schriftstil ist jetzt auf die kürzlich heruntergeladene Schriftart eingestellt.
Ziehen Sie den Schieberegler bei Bedarf nach links oder rechts, um die Schriftgröße entsprechend zu verkleinern oder zu vergrößern.
Wenn Sie zum Standardschriftstil zurückkehren möchten, wiederholen Sie einfach die gleichen Schritte, um zum Schriftauswahlmenü zurückzukehren, und wählen Sie dann Standard aus den angegebenen Optionen aus.
Der Standardschriftstil wird dann wiederhergestellt.
Damit die aktuelle Schriftgröße und der aktuelle Schriftstil auf Ihrem Tablet besser aussehen, wird empfohlen, die Funktion für kontrastreiche Schriftarten zu aktivieren. Dadurch werden die Texte besser hervorgehoben.
Um diese Funktion zu aktivieren, kehren Sie einfach zum Hauptbild zurück Einstellungen-> Sichtbarkeitsverbesserungen Menü und schalten Sie dann den Schalter neben kontrastreichen Schriftarten ein.
Und das deckt alles in dieser exemplarischen Vorgehensweise ab.
Besuchen Sie uns, um umfassendere Tutorials und Videos zur Fehlerbehebung auf verschiedenen Mobilgeräten anzuzeigen AndroidHow Kanal jederzeit auf YouTube.
Hoffe das hilft!
RELEVANTE POSTS:
- So beheben Sie, dass Google Pixel 3 keine Benachrichtigungen erhält
- Samsung Galaxy Watch erhält keine Benachrichtigungen mehr vom Telefon
- So beheben Sie, dass die Benachrichtigung für die Samsung Galaxy A9-App nicht funktioniert