Dieser Beitrag zeigt Ihnen, wie Sie die Standardsuchmaschine auf dem Galaxy Note 20 ändern.
Lesen Sie weiter, wenn Sie Hilfe beim Konfigurieren der integrierten Browsereinstellungen des neuen Note benötigen, um Ihre bevorzugte Suchmaschine bei jedem Öffnen der App zum Surfen im Internet zu laden.
Wie Suchmaschine funktioniert
Suchmaschinen gelten als Anrufbeantworter. Sie sind speziell darauf ausgelegt, Webinhalte aufzudecken, zu verstehen und zu organisieren, um Internetnutzern die relevantesten Ergebnisse für Abfragen und Suchen zu bieten. Die Hauptfunktionen von Suchmaschinen sind das Crawlen, Indizieren und Rangieren von Inhalten.
Inhalte werden in Suchergebnissen angezeigt, da sie für Suchmaschinen bereits sichtbar sind.
Standardsuchmaschine im Samsung Internet
Die meisten Android-Smartphones haben Google Chrome als Standardsuchmaschine.
Wenn Sie dies in eine andere Suchmaschine ändern möchten, können Sie dies tun, indem Sie die Browsereinstellungen konfigurieren. Sollten Sie Informationen zum Zugriff auf und zur Verwaltung dieser Einstellungen auf Ihrem neuen Note 20-Mobilteil benötigen, habe ich eine schrittweise Anleitung als Referenz erstellt.
Lesen Sie in diesem Handbuch nach, wenn Sie Hilfe beim Wechsel zu anderen Suchmaschinen wie Bing, Yahoo Search, DuckDuckGo oder einem anderen Browser benötigen, den Sie verwenden möchten.
Einfache Schritte zum Ändern der Standardsuchmaschine in Hinweis 20
Befolgen Sie diese Schritte, um auf die Samsung-Internetbrowser-Einstellungen des Note 20 zuzugreifen, in denen Sie die verwendete Standardsuchmaschine ändern können. Sie können den gleichen Vorgang auch ausführen, wenn Sie die Standardsuchmaschine auf anderen Samsung Galaxy-Geräten mit derselben Android-Betriebssystemversion mit dem neuen Galaxy Note ändern.
1. Tippen Sie zunächst auf auf Samsung Internetbrowser Symbol am unteren Rand des Startbildschirms. Dadurch wird die Browser-App geladen.

Wenn Sie dieses Symbol auf Ihrem Startbildschirm nicht sehen, müssen Sie über den Apps-Viewer oder den Apps-Bildschirm darauf zugreifen. Scrollen Sie einfach vom unteren Rand des Startbildschirms nach oben, um den Apps-Viewer zu starten, und suchen Sie dann das Samsung-Browser-App-Symbol.
2. Tippen Sie im Hauptbildschirm der Samsung-Browser-App auf Menüsymbol vertreten durch drei kurze horizontale Linien befindet sich in der unteren rechten Ecke.

Ein Popup-Menü mit den wichtigsten Steuerelementen zum Durchsuchen wird angezeigt.
3. Suchen Sie und tippen Sie dann auf die Einstellungen Symbol, um fortzufahren.
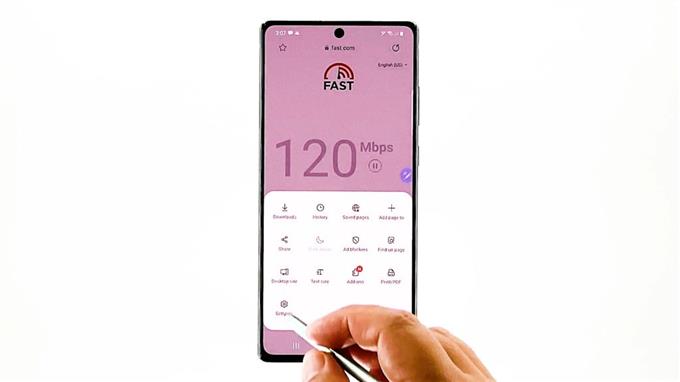
Ein weiteres Fenster wird geöffnet, in dem die grundlegenden und erweiterten Interneteinstellungen hervorgehoben werden, die Sie verwenden und verwalten können.
4. Unter dem Allgemeines Abschnitt, tippen Sie auf Suchmaschine fortfahren.
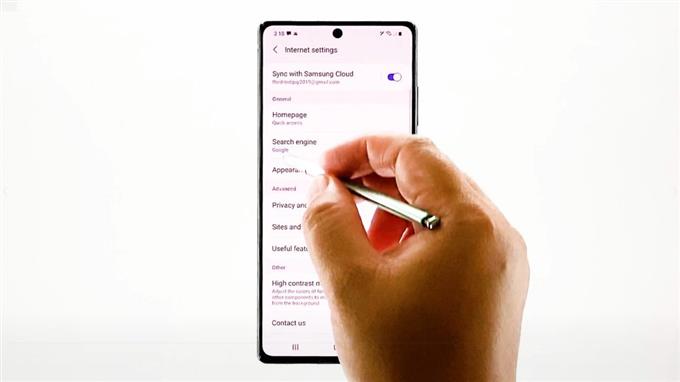
Das Suchmaschinenmenü wird mit der aktuellen Auswahl zusammen mit anderen Optionen geöffnet.
Hier wird angezeigt, dass Google derzeit unter anderen verfügbaren Suchmaschinen ausgewählt ist.
5. Um es in eine andere Suchmaschine zu ändern, tippen Sie einfach auf, um Ihre bevorzugte Option zu markieren.
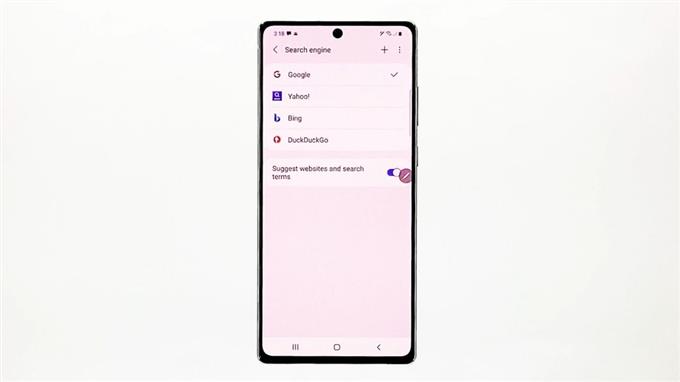
Zu den verfügbaren Optionen gehören Yahoo, Bing und DuckDuckGo.
6. Sie können der vorhandenen Liste auch weitere Suchmaschinen hinzufügen. Tippen Sie auf, um eine neue Suchmaschine hinzuzufügen Plus Zeichen in der oberen rechten Ecke des Bildschirms.
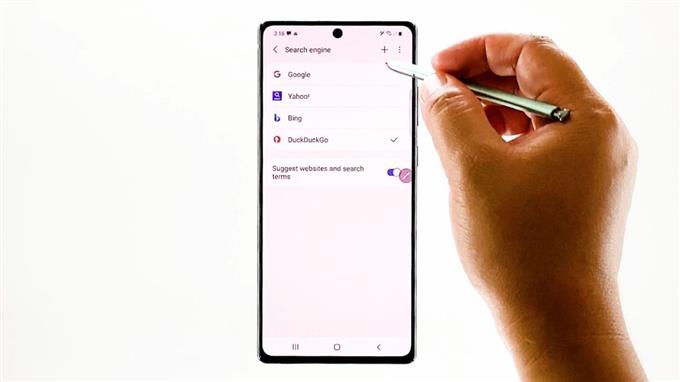
Eine Liste anderer Suchmaschinen wird bei der nächsten Anzeige geladen.
Scrollen Sie nach unten, um die Suchmaschine zu finden, die Sie hinzufügen möchten, und tippen Sie anschließend auf, um das Optionsfeld vor seinem Namen zu markieren.
Die neue Suchmaschine wird dann in die aktuelle Liste aufgenommen.
Wenn Sie eine weitere Suchmaschine hinzufügen möchten, führen Sie einfach die gleichen Schritte aus, um zum Menü Suchmaschine hinzufügen zurückzukehren, in dem Sie weitere Elemente finden können.
Suchmaschine entfernen
Es gibt auch eine Option zu Löschen eine Suchmaschine aus der Liste. Tippen Sie einfach auf das Dreifachpunktsymbol neben dem Plus-Symbol in der oberen rechten Ecke und anschließend im Popup-Menü auf Löschen.
Tippen Sie dann im nächsten Bildschirm auf, um die Suchmaschine zu markieren, die Sie aus der Liste entfernen möchten.
Um eine andere Suchmaschine zu löschen, wiederholen Sie einfach die gleichen Schritte.
Hoffe das hilft!
Weitere Video-Tutorials
Um umfassendere Tutorials und Clips zur Fehlerbehebung auf verschiedenen Mobiltelefonen und Tablets anzuzeigen, können Sie den AndroidHow-Kanal jederzeit auf YouTube besuchen.
Vielleicht möchten Sie auch lesen:
- So ändern Sie die Browser-Startseite auf dem Galaxy S10
- Hinzufügen und Ändern von Verknüpfungen zum Sperrbildschirm auf dem Galaxy S20
- Festlegen von Standard-Apps in ROG Phone 3
