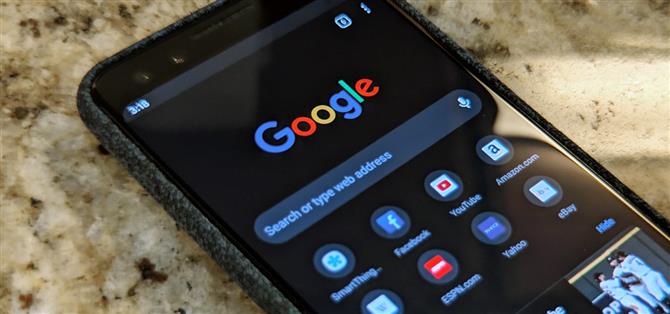Dunkle Motive sind angesagt, mit namhaften Apps wie Facebook Messenger und sogar OEMs wie Samsung. Nicht zu übertreffen, hat Google einen dunklen Modus für den beliebten Chrome-Browser für Android-Geräte eingeführt.
Der neue Dark-Modus ist in der neuesten stabilen Version von Chrome verfügbar. Sie müssen sich also nicht mit experimentellen Apps wie Chrome Dev oder Canary herumspielen. Sie müssen lediglich ein Flag aktivieren und dann eine Einstellung umschalten. Obwohl es sich um stabiles Chrome handelt, handelt es sich um eine Beta-Funktion. Es gibt also einige Fehler, die Sie als Dealbreaker sehen könnten. Derzeit ist die Version des Dark-Modus in Chrome nur für die Benutzeroberfläche von Chrome und nicht für Websites gedacht. Dies kann sich jedoch ändern, wenn die Funktion verfeinert wird.
- Nicht verpassen: Aktivieren der Chrome-Startseite-Schaltfläche auf jedem Android-Handy
Schritt 1: Update auf Chrome 74+
Zunächst müssen Sie Chrome auf Version 74 oder höher aktualisieren. Wenn Sie nicht sicher sind, welche Version von Chrome Sie verwenden, gehen Sie zu Einstellungen -> Apps und wählen Sie dann Chrome aus der Liste aus. Führen Sie einen Bildlauf nach unten auf der Seite App-Informationen durch, und die Versionsnummer sollte dort aufgeführt sein.
Wenn Sie nicht über Chrome 74 oder höher verfügen, müssen Sie die App aktualisieren. Die neue Version wird derzeit im Play Store veröffentlicht. Wenn Sie Ihr Gerät jedoch noch nicht getroffen haben, können Sie Chrome 74 durch Klicken auf den unten angegebenen APK-Link seitlich laden. Dies ist genau dieselbe Datei, die Google in den Play Store hochgeladen hat. Die Installation ist daher sicher und verhindert nicht, dass Sie zukünftige Updates für Chrome erhalten.
- Google Chrome aktualisieren: Play Store Link | APK Link

Schritt 2: Aktivieren Sie die Flagge
Öffnen Sie nun die App, geben Sie chrome: // flags in die Adressleiste ein und drücken Sie die Eingabetaste. Suchen Sie von dort aus nach „Android Chrome UI dark mode“, tippen Sie dann auf das Feld „Default“ unter dem oberen Ergebnis und wählen Sie „Enabled“ aus dem angezeigten Menü. Klicken Sie auf „Jetzt neu starten“, wenn Sie fertig sind.


Schritt 3: Aktivieren Sie den Dunkelmodus
Nachdem Chrome erfolgreich neu gestartet wurde, müssen Sie weiterhin den dunklen Modus für die App aktivieren. Tippen Sie daher auf die Menüschaltfläche in der rechten oberen Ecke des Bildschirms und wählen Sie „Einstellungen“. Tippen Sie von dort auf „Dark Mode“ und aktivieren Sie dann den Schalter auf der folgenden Seite, um die Funktion zu aktivieren.
Wenn die Option „Dark Mode“ in den Chrome-Einstellungen nicht angezeigt wird, schließen Sie die App mit Gewalt und überprüfen Sie die Einstellungen erneut, bis „Dark Mode“ angezeigt wird. In unseren Tests stellten wir fest, dass die Option endlich einsetzte, nachdem Chrome drei oder vier Mal geschlossen wurde.


Schritt 4: Versuchen Sie den Dark-Modus
Der Dark-Modus von Chrome ist kein fertiges Produkt, daher gibt es noch Knicke, die gebügelt werden müssen, bevor er offiziell veröffentlicht wird. Es wendet jedoch ein dunkles Thema auf die Hauptbenutzeroberfläche des Browsers an, einschließlich der neuen Registerseite, des Registerkartenschalters, der Adressleiste und verschiedener Menüs in der App.



Das größte Problem, das Sie möglicherweise bemerken, ist schwarzer Text auf dunkelgrauen Hintergründen. Dies ist im Menü des Tab-Umschalters und für einige Benutzer auf der Seite „Artikel für Sie“ vorhanden. Ein kleinerer Fehler ist die Tatsache, dass die Navigationsleiste weiß bleibt, obwohl sich die App im dunklen Modus befindet.
Bei vorstabilen Versionen von Chrome (z. B. Canary) scheint es, dass Google eine erweiterte Version dieses Designs testet, die auch einige Websites dunkel erscheinen lässt. Dies kann zu demselben Problem mit dunklem Text auf dunklem Hintergrund führen. Außerdem gibt es ein Problem, bei dem Bilder gelegentlich in invertierten Farben angezeigt werden.
Wenn diese Fehler Dealbreaker sind, können Sie den Dunkelmodus deaktivieren, indem Sie zum Einstellungsmenü von Chrome zurückkehren, „Dunkelmodus“ auswählen und dann den Kippschalter ausschalten. Wir werden dieses Handbuch mit neuen Informationen aktualisieren, wenn die Funktion zuverlässiger wird.