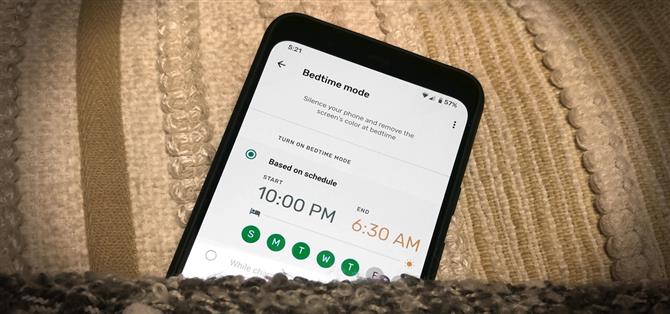Apple hat seinem Bildschirmzeit-Tool einen Schlafenszeitmodus hinzugefügt, um Ablenkungen durch Smartphones einzudämmen. Googles Version von Screen Time mit dem Namen Digital Wellbeing ist älter als die von Apple, aber ein kürzlich veröffentlichtes Update bringt endlich den Bedtime-Modus.
Der neue Schlafenszeitmodus ist größtenteils eine Umbenennung der alten „Wind Down“ -Funktion in Digital Wellbeing, entspricht jedoch weitgehend der gleichnamigen iPhone-Funktion. Wenn die Schlafenszeit herumläuft, deaktiviert Ihr Telefon Benachrichtigungen und lässt den Bildschirm sogar schwarzweiß werden, um Ihnen das Herausziehen des Netzsteckers zu erleichtern.
Digital Wellbeing ist eine Komponente von Android, wird jedoch als eigenständige App aktualisiert. Google, Asus, Sony und einige andere haben die unveränderte Version auf ihren Handys, Samsung und OnePlus jedoch nicht (obwohl Sie versuchen können, sie von der Seite zu laden). Überprüfen Sie die Play Store-Seite der App, um sicherzustellen, dass sie installiert und aktualisiert ist.
- Verpassen Sie nicht: So verbessern Sie Ihren Stress mit dem digitalen Wohlbefinden von Android
Schritt 1: Aktivieren Sie das digitale Wohlbefinden
Auf Digital Wellbeing kann sofort über die App Einstellungen auf unterstützten Telefonen zugegriffen werden. Suchen Sie in Ihrer Einstellungen-App nach „Digital Wellbeing“ und tippen Sie in den Ergebnissen darauf. Wenn Sie zum ersten Mal auf die Funktion zugreifen, tippen Sie auf der folgenden Seite auf „Daten anzeigen“.


Schritt 2: Aktivieren Sie den Schlafenszeitmodus
Suchen Sie als Nächstes im Abschnitt Möglichkeiten zum Trennen der Verbindung nach „Schlafenszeitmodus“. Tippen Sie darauf, um eine kurze Demo der Funktion zu erhalten. Tippen Sie einige Male auf „Weiter“ und dann auf „Fertig“.



Schritt 3: Wählen Sie einen Zeitplan
Sie können die Zeit für den Start und Stopp des Modus sowie die Wochentage für die Aktivierung des Schlafenszeitmodus anpassen oder den Schlafenszeitmodus aktivieren, um ihn einzuschalten, wenn Ihr Gerät zwischen den angegebenen Start- und Endzeiten aufgeladen wird. Darüber hinaus können Sie vor dem Schlafengehen in den Modus „Nicht stören“ wechseln und die Farbe vom Display entfernen.


Wenn die Schlafenszeit eintrifft, deaktiviert Ihr Telefon automatisch Warnungen und Ihr Bildschirm wird schwarz-weiß, je nachdem, wie Sie die Einstellungen vornehmen. Sie erhalten eine Benachrichtigung mit der Meldung „Schlafenszeitmodus ist aktiviert“ (keine Sorge, es handelt sich um eine stille Benachrichtigung)..
Wenn Sie möchten, dass Ihr Android-Gerät etwas länger „wach bleibt“, können Sie in der stillen Benachrichtigung auf die Schaltfläche „30 Minuten pausieren“ tippen. Kehren Sie nach dem Anhalten zum Benachrichtigungsbereich zurück und klicken Sie auf „Jetzt fortsetzen“, wenn Sie bettfertig sind.


Schritt 4: Aktivieren Sie die Kachel „Schnelleinstellungen“ (optional)
Sie können auch über die Schnelleinstellungen auf den Schlafenszeitmodus zugreifen, müssen jedoch zuerst die Kachel hinzufügen. Wischen Sie also zweimal vom oberen Bildschirmrand nach unten, um das Menü „Schnelleinstellungen“ vollständig zu erweitern, und tippen Sie dann auf das Stiftsymbol unten links im Bedienfeld, um den Bearbeitungsmodus aufzurufen. Scrollen Sie nach unten, um die Kachel für den Schlafenszeitmodus zu finden, halten Sie sie gedrückt und ziehen Sie sie in den Bereich der ausgewählten.
Sobald die Kachel hinzugefügt wurde, lässt sich mit dieser Methode der Schlafenszeitmodus am schnellsten anpassen. Sie können auf die Kachel tippen, um den Schlafenszeitmodus ein- und auszuschalten, und die Kachel lange drücken, um direkt in die Einstellungen zu springen.



Unabhängig davon, wie Sie auf den Schlafenszeitmodus zugreifen, wenn Sie jemals über Ihre eigene Schlafenszeit hinaus gescrollt haben und durch Ihre Android-Apps gescrollt haben, möchten Sie diese Funktion möglicherweise nutzen.
Möchten Sie dabei helfen, Android zu unterstützen? Wie und viel über süße neue Technologien erfahren? Schauen Sie sich alle Angebote für den neuen Android How Shop an.
Titelbild und Screenshots von Tommy Palladino / Android How