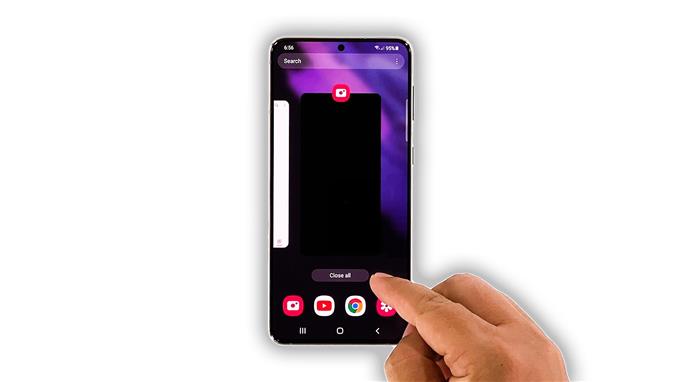In dieser Anleitung zur Fehlerbehebung zeigen wir Ihnen, was zu tun ist, wenn Ihre Samsung Galaxy S21-Kamera weiterhin abstürzt. Wenn eine Kernanwendung abstürzt, wird dies häufig durch Apps oder Dienste von Drittanbietern verursacht. Andererseits ist es möglich, dass ein solches Problem auf ein Firmware-Problem zurückzuführen ist. Lesen Sie also weiter, um zu erfahren, wie Sie das Problem beheben können.
Die Kamera Ihres Telefons gehört zu den am häufigsten verwendeten Diensten. Viele Apps können heutzutage Bilder aufnehmen, für die die Erlaubnis zur Verwendung der Kamera erforderlich ist. Wenn ein Problem auftritt, ist es daher immer möglich, dass einer von ihnen es verursacht. Aber es besteht natürlich auch die Möglichkeit, dass es sich um ein Firmware- oder Hardwareproblem handelt. Wenn Sie dieses Problem haben, sollten Sie Folgendes tun:
Erste Lösung: Schließen Sie die Kamera und andere Apps

Wenn eine App abstürzt, werden ihre Dienste meistens im Hintergrund ausgeführt. Versuchen Sie also, es zu schließen, und machen Sie dasselbe mit anderen Apps, die ebenfalls noch ausgeführt werden, da möglicherweise eine davon die Kamera zum Absturz bringt. So geht’s:
- Tippen Sie auf die Taste Letzte Apps.
- Tippen Sie nun auf Alle schließen, um alle Apps auf einmal zu beenden.
Öffnen Sie anschließend die Kamera, um festzustellen, ob sie immer noch abstürzt. Wenn dies nicht der Fall ist, bedeutet dies, dass eine der von Ihnen geschlossenen Apps das Problem verursacht hat. Wenn das Problem jedoch weiterhin besteht, fahren Sie mit der nächsten Lösung fort.
Zweite Lösung: Erzwingen Sie einen Neustart Ihres Telefons

Nachdem Sie alle Apps geschlossen haben, die im Hintergrund ausgeführt werden, sollten Sie auch den Speicher Ihres Telefons aktualisieren und alle Dienste neu laden. Es ist möglich, dass der Absturz der App nur auf einen Systemfehler zurückzuführen ist. Normalerweise wird es durch den erzwungenen Neustart behoben. Hier ist wie:
- Halten Sie die Lautstärketaste und die Ein- / Aus-Taste 10 Sekunden lang gedrückt. Dadurch wird Ihr Telefon heruntergefahren und wieder eingeschaltet.
- Sobald das Logo angezeigt wird, lassen Sie beide Tasten los und lassen Sie das Telefon den Startvorgang beenden.
Öffnen Sie nach dem Neustart die Kamera, um festzustellen, ob sie immer noch abstürzt oder nicht.
Dritte Lösung: Öffnen Sie die Kamera im abgesicherten Modus

Eine andere Möglichkeit, die wir bei der Behebung eines solchen Problems berücksichtigen müssen, besteht darin, dass dies möglicherweise auf Anwendungen von Drittanbietern zurückzuführen ist. Um dies auszuschließen, versuchen Sie, Ihr Telefon im abgesicherten Modus auszuführen, um alle Dienste von Drittanbietern vorübergehend zu deaktivieren. Öffnen Sie dann die Kamera, um festzustellen, ob sie immer noch abstürzt. Das ist wie man es macht:
- Wischen Sie mit zwei Fingern vom oberen Bildschirmrand nach unten.
- Tippen Sie auf das Power-Symbol, um das Power-Menü aufzurufen.
- Tippen und halten Sie die Ausschaltoption, bis sie in den abgesicherten Modus wechselt.
- Tippen Sie auf Abgesicherter Modus, um Ihr Telefon neu zu starten.
Wenn die Kamera in diesem Modus nicht abstürzt, suchen Sie die Apps, die das Problem verursachen, und deinstallieren Sie sie. Fahren Sie andernfalls mit der nächsten Lösung fort.
Vierte Lösung: Suchen Sie nach einem neuen Firmware-Update

Wenn vorinstallierte Apps abstürzen, handelt es sich möglicherweise um ein Firmware-Problem, das meistens weit verbreitet ist. Es kann auch andere Benutzer geben, die das gleiche Problem wie Sie haben. Als Nächstes müssen Sie überprüfen, ob für Ihr Gerät ein neues Firmware-Update verfügbar ist. Samsung behebt weit verbreitete Probleme über Firmware-Updates. So geht’s:
- Starten Sie die App Einstellungen.
- Scrollen Sie ganz nach unten und tippen Sie auf Software-Update.
- Tippen Sie auf Herunterladen und installieren, um nach einem neuen Update zu suchen.
- Wenn ein Update verfügbar ist, warten Sie, bis es heruntergeladen wurde, und installieren Sie es.
Öffnen Sie danach die Kamera, um zu überprüfen, ob das Problem behoben ist.
Fünfte Lösung: Setzen Sie alle Einstellungen Ihres Telefons zurück

Es gibt Zeiten, in denen Kernanwendungen aufgrund von Inkonsistenzen in den Einstellungen nicht mehr funktionieren. Dies kann hier der Fall sein. Um dies auszuschließen, müssen Sie alle Einstellungen auf Ihrem Telefon zurücksetzen, um die Standardwerte wiederherzustellen. Sie müssen sich jedoch keine Sorgen um Ihre persönlichen Dateien machen, da diese nicht gelöscht werden. So setzen Sie die Einstellungen zurück, ohne Ihre Daten zu löschen:
- Öffnen Sie die Einstellungen-App auf Ihrem Telefon.
- Scrollen Sie nach unten und tippen Sie auf Allgemeine Verwaltung.
- Tippen Sie auf Zurücksetzen, um die Rücksetzoptionen anzuzeigen.
- Tippen Sie auf Alle Einstellungen zurücksetzen.
- Tippen Sie auf Einstellungen zurücksetzen, um fortzufahren.
- Wenn Sie dazu aufgefordert werden, geben Sie Ihr Sicherheitsschloss ein.
- Tippen Sie auf Zurücksetzen, um die Einstellungen Ihres Galaxy S21 zurückzusetzen.
Versuchen Sie anschließend festzustellen, ob das Problem behoben ist.
Sechste Lösung: Setzen Sie Ihr Galaxy S21 auf die Werkseinstellungen zurück

Ihr letzter Ausweg besteht darin, Ihr Telefon zurückzusetzen. Ein Zurücksetzen auf die Werkseinstellungen behebt die Kamera, solange es sich nur um ein Softwareproblem handelt. Bevor Sie dies tun, stellen Sie jedoch sicher, dass Sie eine Sicherungskopie Ihrer wichtigen Dateien und Daten erstellen, da diese gelöscht werden. Wenn Sie bereit sind, führen Sie die folgenden Schritte aus, um Ihr Gerät zurückzusetzen:
- Öffnen Sie die Einstellungen-App.
- Scrollen Sie nach unten und tippen Sie auf Allgemeine Verwaltung.
- Tippen Sie auf Zurücksetzen, um alle Rücksetzoptionen anzuzeigen.
- Tippen Sie auf Werkseinstellungen zurücksetzen.
- Scrollen Sie nach unten und tippen Sie auf Zurücksetzen.
- Wenn Sie dazu aufgefordert werden, geben Sie Ihr Sicherheitsschloss ein.
- Tippen Sie auf Alle löschen.
- Geben Sie Ihr Passwort ein und tippen Sie auf Fertig, um mit dem Zurücksetzen fortzufahren.
Wenn der Werksreset abgeschlossen ist, richten Sie Ihr Telefon als neues Gerät ein.
Testen Sie danach die Kamera, um festzustellen, ob sie immer noch abstürzt. Wenn dies immer noch der Fall ist, ist es Zeit, Ihr Telefon überprüfen zu lassen. Das Problem kann am Sensor oder anderen Komponenten liegen.
Und das sollten Sie tun, wenn Ihre Galaxy S21-Kamera immer wieder abstürzt. Wir hoffen, dass diese Anleitung zur Fehlerbehebung Ihnen auf die eine oder andere Weise helfen kann.
Wenn Sie diesen Beitrag hilfreich finden, können Sie unseren YouTube-Kanal abonnieren. Wir benötigen Ihre Unterstützung, damit wir weiterhin hilfreiche Inhalte erstellen können. Danke fürs Lesen!