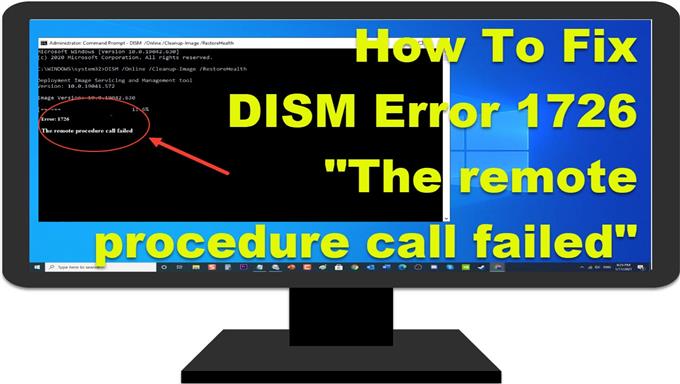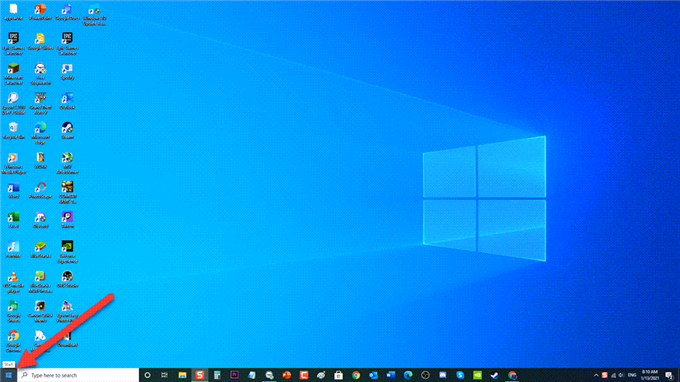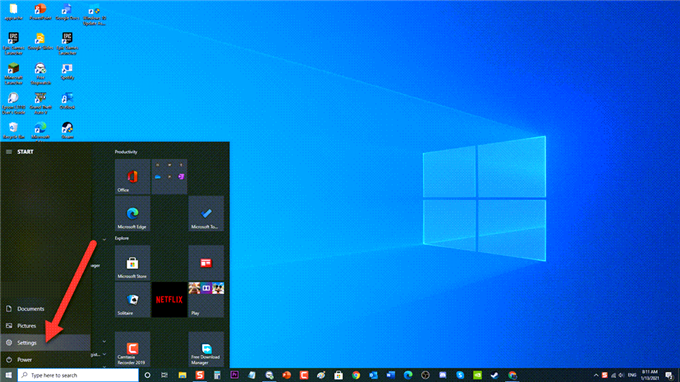Mit dem Befehl DISM oder Deployment Image Servicing and Management können Sie eine Vielzahl von Dateibeschädigungen in Ihrem System beheben, indem Sie falsche und beschädigte Dateien ersetzen. Dies ist normalerweise der nächste Schritt, wenn ein Problem durch einen SFC-Scan nicht behoben werden kann. Obwohl DISM-Befehle Tools sind, mit denen Systemdateibeschädigungen effektiv behoben werden können, gibt es Fälle, in denen der Bereitstellungsvorgang ebenfalls beschädigt werden und einen Fehler erhalten kann. In diesem Fall trat die von einigen Benutzern gemeldete DISM 1726-Fehlermeldung „Der Remoteprozeduraufruf ist fehlgeschlagen“ normalerweise noch vor dem Ende des DISM-Vorgangs auf. In dieser neuesten Ausgabe unserer Fehlerbehebungsserie werden wir uns mit der Behebung des DISM-Fehlers 1726 auf einem Windows 10-PC befassen
Behebung des DISM-Fehlers 1726 Das Problem „Der Remoteprozeduraufruf ist fehlgeschlagen“ auf einem Windows 10-PC
Es gibt verschiedene Faktoren, die dieses spezielle Problem verursachen können, angefangen von Software von Drittanbietern über Systemdateien bis zur Reparatur von Beschädigungen bis hin zu RPC-Diensten für Remoteprozeduraufrufe, die deaktiviert sind und die Ausführung des DISM-Prozesses verhindern. Nachfolgend sind die Schritte zur Fehlerbehebung aufgeführt, die Sie zur Behebung des Problems ausführen müssen.
Bevor Sie die empfohlenen Schritte zur Fehlerbehebung für dieses spezielle Problem ausführen, sollten Sie zunächst versuchen, Ihren Computer neu zu starten. Dies aktualisiert das Betriebssystem und entfernt beschädigte temporäre Daten und ist sehr effektiv bei der Behebung der meisten Softwareprobleme.
Schritt 1: Windows aktualisieren
Das allererste, was Sie tun müssen, ist das Aktualisieren Ihres Windows-Betriebssystems. Durch das Aktualisieren auf die neueste Windows-Version werden Fehler und beschädigte Dateien behoben, die möglicherweise dazu geführt haben, dass unter Windows 10 der DISM-Fehler 1726 aufgetreten ist.
Windows Update ist ein einfacher Vorgang. Führen Sie die folgenden Schritte aus:
- Drücken Sie die Starttaste oder die Windows-Taste unten links.
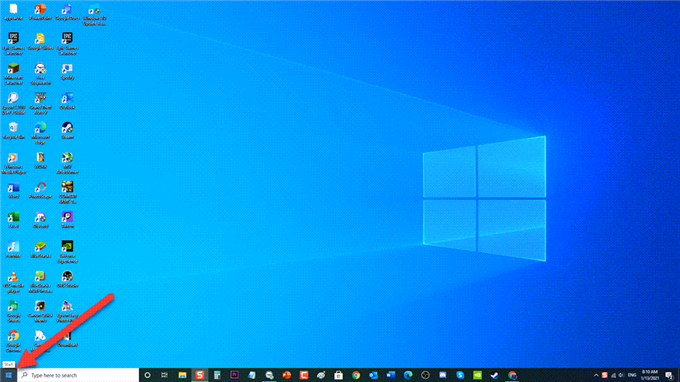
- Klicken Sie auf Einstellungen, ein Symbol, das wie ein Zahnrad aussieht, um den Abschnitt Windows-Einstellungen zu öffnen

- Klicken Sie unter Windows auf Update und Sicherheit.

- Klicken Sie im linken Bereich auf Windows Update.

- Klicken Sie im linken Bereich auf Nach Updates suchen. Windows sucht nun nach verfügbaren Updates und installiert diese automatisch, falls vorhanden.

- Starten Sie Ihren Computer neu

Überprüfen Sie nach dem vollständigen Neustart des Computers, ob das Problem mit dem DISM-Fehler 1726 „Der Remoteprozeduraufruf ist fehlgeschlagen“ weiterhin auftritt.
Schritt 2: Ändern des RPC-Dienststarts (Remote Procedure Call)
Remote Procedure Call Der RPC-Dienst ist der Dienststeuerungsmanager für COM- und DCOM-Server. Wenn der Dienst deaktiviert ist, funktionieren alle anderen Programme, die COM und DCOM verwenden und auch DISM-Befehle enthalten, nicht, sodass der DISM-Fehler 1726 auftritt.
So ändern Sie den Starttyp für den Remote Procedure Call Service:
- Drücken Sie Windows-Taste + R auf Ihrer Tastatur, um das Dialogfeld RUN zu öffnen.
- Geben Sie im Dialogfeld „Ausführen“ „services.msc“ ein und drücken Sie die Eingabetaste oder klicken Sie auf „OK“, um den Abschnitt „Dienste“ zu öffnen.
- Suchen Sie in den Dienstlisten nach Remote Procedure Call (RPC) .
- Klicken Sie mit der rechten Maustaste darauf und wählen Sie Eigenschaften.
- Klicken Sie im Eigenschaftenfenster auf die Registerkarte Allgemein .
- Ändern Sie den Starttyp in Automatisch .
- Klicken Sie auf Übernehmen , um die vorgenommenen Änderungen zu übernehmen.
- Klicken Sie auf OK , um das Eigenschaftenfenster zu schließen.
- Starten Sie Ihren Computer neu .
Überprüfen Sie nach dem vollständigen Neustart des Computers, ob das Problem mit dem DISM 1726-Fehler „Der Remoteprozeduraufruf ist fehlgeschlagen“ auf einem Windows 10-PC weiterhin auftritt.
Schritt 3: Ändern der RpcSs-Registrierungsschlüsselwertdaten
Wenn durch Ändern des Starttyps des Remote Procedure Call-Dienstes der DISM-Fehler 1726 nicht behoben wurde, können Sie versuchen, den Remote Procedure Call-Dienst über den Registrierungseditor zu aktivieren.
Hinweis: Da der Schritt einige Änderungen an der Registrierung umfasst, kann es vorkommen, dass ungenaue Manipulationen zu Reaktionen der Systemdateien führen können. Stellen Sie sicher, dass Sie zuerst den Registrierungsschlüssel sichern, bevor Sie die folgenden Schritte ausführen.
So ändern Sie den RpcSs-Registrierungsschlüsselwert:
- Drücken Sie Windows-Taste + R auf Ihrer Tastatur, um das Dialogfeld RUN zu öffnen.
- Geben Sie im Dialogfeld RUN „regedit“ ein und drücken Sie die Eingabetaste oder klicken Sie auf „OK“, um den Registrierungseditor zu öffnen
- Navigieren Sie im linken Bereich zum folgenden Pfad:
- Doppelklicken Sie auf den Ordner HKEY_LOCAL_MACHINE , um ihn zu erweitern.
- Klicken Sie auf den Ordner SYSTEM , um ihn zu erweitern.
- Klicken Sie auf den Ordner CurrentControlSet , um ihn zu erweitern.
- Klicken Sie auf Dienste , um ihn zu erweitern
- Suchen Sie und klicken Sie auf RpcSs
- Doppelklicken Sie im rechten Bereich auf den Eintrag Start .
- Ändern Sie die Registrierungsschlüsselwertdaten in 2 und drücken Sie dann OK , um die Änderungen zu bestätigen.
- Beenden Sie das Fenster Registrierungseditor .
- Starten Sie Ihren Computer neu
Überprüfen Sie nach dem vollständigen Neustart des Computers, ob das Problem mit dem DISM 1726-Fehler „Der Remoteprozeduraufruf ist fehlgeschlagen“ auf einem Windows 10-PC weiterhin auftritt.
Schritt 4: Deaktivieren Sie den Windows-Suchdienst vorübergehend
Es gab Berichte von Benutzern, dass der DISM-Fehler 1726 behoben wurde, während der Windows-Suchdienst deaktiviert wurde, während der DISM-Befehl derzeit ausgeführt wird. Auf diese Weise können Sie DISM-Befehle ausführen, nachdem Sie den Windows-Suchdienst deaktiviert haben.
Um dies zu tun:
- Drücken Sie Windows-Taste + R auf Ihrer Tastatur, um das Dialogfeld RUN zu öffnen.
- Geben Sie im Dialogfeld RUN „services.msc “ ein und drücken Sie die Eingabetaste oder klicken Sie auf OK, um den Abschnitt „Dienste“ zu öffnen.
- Scrollen Sie im Fenster „Dienste“ nach unten und suchen Sie den Windows-Suchdienst .
- Klicken Sie mit der rechten Maustaste auf den Dienst und klicken Sie im Dropdown-Menü auf Eigenschaften .
- Bleiben Sie im Eigenschaftenfenster auf der Registerkarte Allgemein .
- Klicken Sie auf Stopp , um den Windows-Suchdienst vorübergehend zu beenden.
- Führen Sie den Befehl DISM erneut aus und prüfen Sie, ob der DISM-Fehler 1726 weiterhin auftritt.
- Nachdem Sie den Befehl DISM ausgeführt haben und der Vorgang ohne Fehler abgeschlossen ist, starten Sie den Windows-Suchdienst, indem Sie die obigen Schritte 1 bis 6 ausführen und auf Start klicken.
- Klicken Sie auf OK , um die vorgenommenen Änderungen zu übernehmen.
Nachdem Sie die oben genannten Schritte ausgeführt haben, können Sie erfolgreich überprüfen, ob auf dem Windows 10-PC das Problem „Der Remoteprozeduraufruf ist fehlgeschlagen“ bei DISM 1726 aufgetreten ist
Besuchen Sie unseren androidhow Youtube Channel für weitere Videos zur Fehlerbehebung.