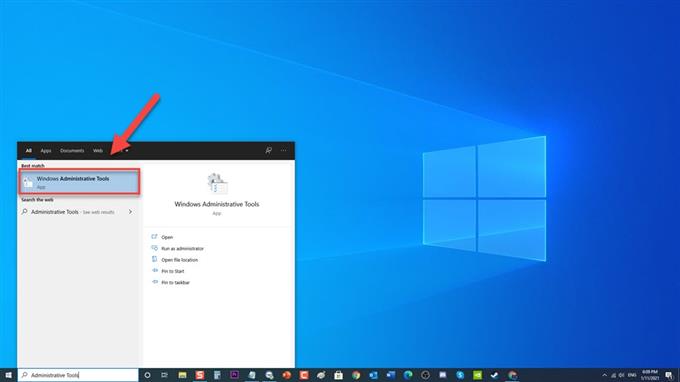Der Name des Prozesses MsMpEng lautet Antiwalware Service Executable. Es wird von der Antimalware Windows Defender verwendet, die dem Windows Defender-Dienstprogramm zugeordnet ist. Obwohl die ausführbare Datei des Antimalware-Dienstes ein stabiles Programm ist, gibt es Fälle, in denen Benutzer eine hohe CPU-Auslastung auf einem Windows-PC festgestellt haben. In dieser neuesten Ausgabe unserer Fehlerbehebungsserie werden wir uns mit der Behebung des Problems mit Antimalware Service Executable (MsMpEng) befassen, das mit Windows Defender unter Windows 10 zu viel CPU-Auslastung beansprucht.
Was tun mit hoher CPU-Auslastung durch Antimalware Service Executable auf Windows 10-PC?
Es gibt zwei häufige Faktoren, die dazu führen können, dass Antimalware Service Executable zu viele CPU-Ressourcen beansprucht, und zwar aufgrund der Echtzeitfunktion und der Vollscanfunktion. Echtzeitschutz Die Funktion verbraucht eine hohe CPU-Auslastung, da regelmäßig Dateien auf Ihrem Computer gescannt werden. Dies ist natürlich die Hauptfunktion, die darin besteht, in Echtzeit zu schützen. Ein weiterer Grund ist, dass das Computersystem bei seiner Echtzeitschutzfunktion, bei der ein vollständiger vollständiger Scan durchgeführt wird, eine hohe CPU-Auslastung aufweist und Benutzer eine Verzögerung, Verzögerung und / oder hängende Antworten vom System erfahren. Nachfolgend sind die Schritte zur Fehlerbehebung aufgeführt, die Sie zur Behebung des Problems ausführen müssen.
Bevor Sie die unten aufgeführten empfohlenen Methoden zur Fehlerbehebung durchführen, sollten Sie zuerst Ihren Computer neu starten. Diese Aktion aktualisiert das Betriebssystem und entfernt alle beschädigten temporären Daten, die das Problem verursachen könnten.
Methode 1: Windows Defender neu planen
Um zu verhindern, dass Windows Defender zu viel CPU-Ressourcen beansprucht, müssen Sie möglicherweise zu diesem Zeitpunkt den Scan-Zeitplan für das Scannen von Windows Defender auf Ihrem Computersystem mithilfe des Taskplaners ändern.
- Geben Sie in der Suchleiste in Ihren Fenstern unten links Verwaltung ein.

- Klicken Sie auf das Ergebnis Windows-Verwaltung .

- Suchen Sie den Taskplaner und doppelklicken Sie darauf. Ein neues Fenster wird geöffnet.

- Klicken Sie im linken Bereich des Taskplaner-Fensters auf Taskplaner-Bibliothek , um sie zu erweitern.

- Klicken Sie auf Microsoft-Ordner , um ihn zu erweitern.

- Klicken Sie auf Windows , um es zu erweitern

- Scrollen Sie nach unten und suchen Sie den Windows Defender-Ordner , um ihn zu erweitern.

- Suchen Sie im rechten Bereich von Windows Defender Windows Defender Scheduled Scan und doppelklicken Sie darauf. Ein neues Fenster wird geöffnet.

- Bleiben Sie auf der Registerkarte „Allgemein“ des Fensters „Geplanter Windows Defender-Scan“ und deaktivieren Sie die Option „ Mit den höchsten Berechtigungen ausführen“.

- Klicken Sie auf die Registerkarte Bedingungen .

- Deaktivieren Sie unter „Inaktiv“ die Option „ Starten Sie die Aufgabe nur, wenn der Computer für inaktiv ist“, wenn diese Option aktiviert ist.

- Deaktivieren Sie unter „Stromversorgung“ die Option „ Starten Sie die Aufgabe, wenn der Computer mit Wechselstrom versorgt wird “

- Deaktivieren Sie unter Netzwerkoption die Option „ Nur starten, wenn die folgende Netzwerkverbindung verfügbar ist “

- Klicken Sie auf die Registerkarte Trigger .

- Klicken Sie auf Registerkarte Neu . Das Fenster Neuer Trigger wird geöffnet.

- Wählen Sie unter der Einstellungsoption eine der verfügbaren Optionen aus. Dadurch wird der Verteidiger so verschoben, dass er nach Ihren Wünschen arbeitet.

- Klicken Sie auf OK, um die vorgenommenen Änderungen zu übernehmen.

- Wiederholen Sie die gleichen Schritte für die anderen drei Zeitpläne: Windows Defender-Cache-Wartung, Windows Defender-Bereinigung und Windows Defender-Überprüfung.

Überprüfen Sie, ob unter Windows 10 weiterhin ein Problem mit hoher CPU-Auslastung aufgrund von Antimalware Service Executable auftritt.
Methode 2: Deaktivieren Sie Windows Defender
Das Deaktivieren der Windows Defender-Firewall funktioniert für einige Benutzer mit derselben hohen CPU-Auslastung. Stellen Sie jedoch sicher, dass Sie vor dem Deaktivieren der Windows Defender-Firewall auch ein anderes Anti-Malware-Programm installieren müssen, damit Ihr Computer weiterhin vor Malware und Bedrohungen geschützt ist.
Es gibt zwei Möglichkeiten, Windows Defender auszuschalten:
Zuerst: Verwenden des lokalen Gruppenrichtlinien-Editors
- Drücken Sie Windows-Taste + R auf Ihrer Tastatur, um das Dialogfeld RUN zu öffnen.
- Geben Sie im Dialogfeld RUN „gpedit.msc“ ein und drücken Sie die Eingabetaste oder klicken Sie auf OK, um den lokalen Gruppenrichtlinien-Editor zu öffnen.
- Klicken Sie im linken Bereich des Fensters Local Group Policy Editor auf Computerkonfiguration , um es zu erweitern.
- Doppelklicken Sie auf Administrative Vorlagen , um sie zu erweitern.
- Doppelklicken Sie auf Windows-Komponenten , um es zu erweitern.
- Scrollen Sie nach unten, um den Ordner Microsoft Defender Antivirus zu finden und zu erweitern.
- Suchen Sie im rechten Bereich von Microsoft Defender Antivirus die Option „Microsoft Defender Antivirus deaktivieren“ und doppelklicken Sie darauf. Ein neues Fenster wird geöffnet.
- Klicken Sie auf die Option „Aktiviert“ , um Windows Defender zu deaktivieren
- Klicken Sie auf OK , um die vorgenommenen Änderungen zu übernehmen.
- Starte deinen Computer neu.
Überprüfen Sie nach dem vollständigen Neustart des Computers, ob unter Windows 10 weiterhin ein Problem mit hoher CPU-Auslastung durch Antimalware Service Executable auftritt.
Zweitens: Verwenden des Registrierungseditors
- Drücken Sie Windows-Taste + R auf Ihrer Tastatur, um das Dialogfeld RUN zu öffnen.
- Geben Sie im Dialogfeld RUN „regedit“ ein und drücken Sie die Eingabetaste oder klicken Sie auf „OK“, um den Registrierungseditor zu öffnen.
- Klicken Sie im linken Bereich des Fensters Local Group Policy Editor auf HKEY_LOCAL_MACHINE , um es zu erweitern.
- Doppelklicken Sie auf den Ordner SOFTWARE , um ihn zu erweitern.
- Doppelklicken Sie auf den Ordner Richtlinien , um ihn zu erweitern.
- Doppelklicken Sie auf den Ordner Microsoft , um ihn zu erweitern.
- Doppelklicken Sie auf den Ordner Windows Defender , um ihn zu erweitern.
- Doppelklicken Sie im rechten Bereich des Windows Defender-Ordners auf den Eintrag „DisableAntiSpyware“ . Ändern Sie das Wertdatum auf 1.
- Klicken Sie auf OK , um die vorgenommenen Änderungen zu übernehmen.
Überprüfen Sie, ob weiterhin ein Problem mit der Auslastung des Antimalware-Dienstes mit hoher CPU-Auslastung auftritt.
Methode 3: Hinzufügen eines ausführbaren Antimalware-Dienstes zur Windows Defender-Ausschlussliste
Es gab Berichte von Benutzern, dass das Hinzufügen von MsMpEng.exe zur Ausschlussliste von Windows Defenders das Problem löst. Fügen Sie einen Ausschluss hinzu und prüfen Sie, ob das Problem mit der ausführbaren Datei des Anti-Malware-Dienstes behoben ist.
- Drücken Sie gleichzeitig die Tasten STRG + UMSCHALT + ESC auf Ihrer Tastatur, um den Windows Task-Manager zu öffnen.
- Suchen Sie im Task-Manager-Fenster die Option Antimalware Service Executable und klicken Sie mit der rechten Maustaste darauf.
- Klicken Sie im Dropdown-Menü auf Dateispeicherort öffnen . Ein neues Fenster wird geöffnet. Die Datei MsMpEng wird hervorgehoben.
- Markieren Sie den Dateispeicherortpfad in der Adressleiste. Klicken Sie mit der rechten Maustaste und wählen Sie Kopieren aus dem Dropdown-Menü.
- Drücken Sie die Windows-Taste + I auf Ihrer Tastatur, um den Abschnitt Windows-Einstellungen zu öffnen.
- Klicken Sie auf Update und Sicherheit .
- Klicken Sie im linken Bereich auf Windows-Sicherheit
- Klicken Sie im rechten Bereich unter Schutzbereiche auf Viren- und Bedrohungsschutz
- Klicken Sie unter Einstellungen für den Virenschutz auf Einstellungen verwalten .
- Suchen Sie die Option Ausschluss und klicken Sie auf Ausschlüsse hinzufügen oder entfernen.
- Klicken Sie auf „Ausschluss hinzufügen“ und wählen Sie im Dropdown-Menü t „Ordner“ aus.
- Fügen Sie den Dateispeicherortpfad von Antimalware Service Executable ein und klicken Sie auf die Registerkarte Ordner auswählen .
Antimalware Service Executable wird nun zur Ausschlussliste von Windows Defender hinzugefügt. Überprüfen Sie dann, ob weiterhin ein Problem mit der hohen CPU-Auslastung von Antimalware Service Executable auftritt.
Methode 4: Entfernen fehlerhafter Definitionsaktualisierungen
Es gibt Fälle, in denen die Windows Defender-Firewall nach dem Scannen fehlerhafte Definitionsaktualisierungen abrufen kann, die die Windows-Dateien manchmal als Viren identifizieren können. Versuchen Sie, fehlerhafte Definitionsaktualisierungen über die Eingabeaufforderung zu entfernen, und prüfen Sie, ob die Methode funktioniert.
- Geben Sie in der Suchleiste in Ihren Fenstern unten links Eingabeaufforderung ein
- Klicken Sie mit der rechten Maustaste auf das Ergebnis der Eingabeaufforderung und klicken Sie im Dropdown-Menü auf Als Administrator ausführen .
- Geben Sie im Eingabeaufforderungsfenster die folgenden Befehle ein und drücken Sie nach jedem Befehl die Eingabetaste.
- Geben Sie „% PROGRAMFILES% \ Windows Defender \ MPCMDRUN.exe“ -RemoveDefinitions -All ein und drücken Sie die Eingabetaste.
- Geben Sie „% PROGRAMFILES% \ Windows Defender \ MPCMDRUN.exe“ -SignatureUpdate ein und drücken Sie die Eingabetaste
Warten Sie, bis der Vorgang abgeschlossen ist, und überprüfen Sie dann, ob immer noch ein Problem mit der erhöhten CPU-Auslastung von Antimalware Service Executable auftritt.
Nachdem Sie die oben genannten Methoden ausgeführt haben, können Sie das Problem mit der hohen CPU-Auslastung von Antimalware Service Executable mit Windows Defender erfolgreich beheben.
Besuchen Sie unseren androidhow Youtube Channel für weitere Videos zur Fehlerbehebung.