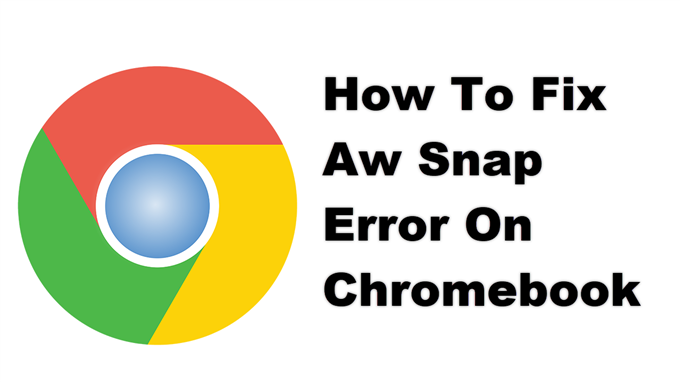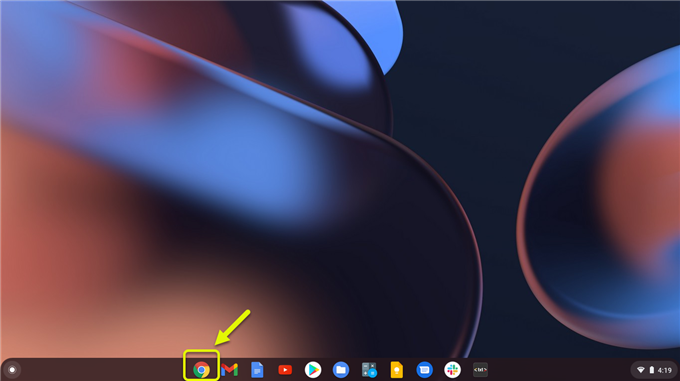Normalerweise wird der Aw-Snap-Fehler auf Chromebook angezeigt, wenn Sie versuchen, eine Webseite zu öffnen. Es gibt verschiedene Faktoren, die dieses Problem verursachen können, darunter ein Fehler im Browser, eine langsame Internetverbindung oder beschädigte zwischengespeicherte Daten. Um dies zu beheben, müssen Sie einige Schritte zur Fehlerbehebung ausführen.
Ein Chromebook ist ein Computertyp, der unter Chrome OS ausgeführt wird. Es basiert hauptsächlich auf den Diensten von Google. In den meisten Fällen wird die gesamte Arbeit, die Sie ausführen, im Chrome-Browser ausgeführt. Es ist heute sehr beliebt, da die meisten Modelle recht billig sind, schnell hochfahren, nicht viel Wartung erfordern und ein sicheres System sind.
Behebung des „Aw, Snap!“ Seite stürzt auf Ihrem Chromebook ab
Eines der Probleme, die beim Öffnen einer Website mit Ihrem Chromebook auftreten können, ist der Aw-Snap-Fehler. Dies bedeutet, dass Chrome Probleme beim Laden der Seite hat und durch verschiedene Faktoren verursacht werden kann. Hier ist, was Sie tun müssen, um dies zu beheben
Dinge, die zuerst zu tun sind:
- Versuchen Sie, die Webseite neu zu laden.
- Starten Sie das Chromebook neu.
- Stellen Sie sicher, dass Ihr Chromebook mit der neuesten Softwareversion aktualisiert ist.
Methode 1: Überprüfen Sie Ihre Internetverbindung.
Wenn Sie eine langsame Internetverbindung haben, kann Ihr Chromebook die Websites, die Sie besuchen möchten, nur schwer laden. Um zu überprüfen, ob das Problem durch Ihre Internetverbindung verursacht wird, sollten Sie einen Geschwindigkeitstest auf der Website https://www.speedtest.net/ durchführen. Wenn die Upload- und Download-Geschwindigkeit nicht gut ist, kann dies das Problem verursachen. Sie können versuchen, andere mit dem Netzwerk verbundene Geräte zu trennen, die möglicherweise die Bandbreite verbrauchen, und nur Ihr Chromebook verbinden, um festzustellen, ob das Problem dadurch behoben wird. Falls das Internetproblem weiterhin besteht, sollten Sie sich an Ihren ISP wenden.
Methode 2: Überprüfen Sie, ob das Problem durch den Cache und die Cookies des Browsers verursacht wird
Es gibt Fälle, in denen vom Browser gespeicherte Informationen das Laden der Seite verhindern. Sie können versuchen zu überprüfen, ob die Website geladen wird, wenn sich der Browser im Inkognito-Modus befindet.
Benötigte Zeit: 2 Minuten.
So öffnen Sie eine Seite im Inkognito-Modus
- Öffnen Sie Chrome.
Sie können auf das Symbol im Regal klicken.
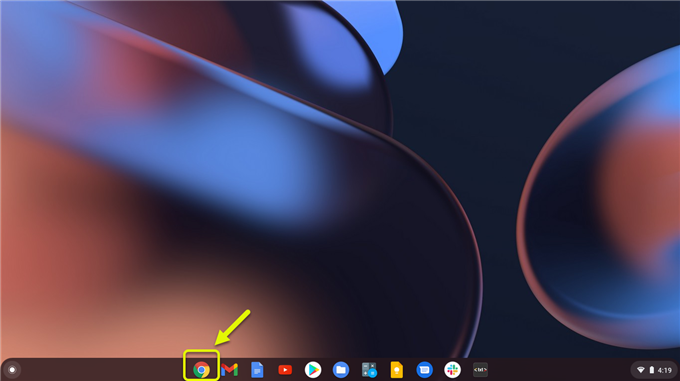
- Klicken Sie auf Mehr.
Dies sind die drei Punkte oben rechts im Browser.

- Klicken Sie auf Neues Inkognito-Fenster.
Dies öffnet ein neues Browserfenster im Inkognito-Modus.

Wenn die Website in diesem Modus geladen wird, löschen Sie den Cache und die Cookies des Browsers.
- Öffnen Sie Chrome.
- Klicken Sie oben rechts auf Mehr.
- Klicken Sie auf Weitere Tools.
- Klicken Sie auf Browserdaten löschen.
- Wählen Sie zwischengespeicherte Bilder und Dateien sowie Cookies und andere Site-Daten aus. Deaktivieren Sie die anderen Datentypen.
- Klicken Sie auf Daten löschen.
Methode 3: Geben Sie den Chromebook-Speicher frei, um den Aw-Snap-Fehler zu entfernen
Da die meisten Chromebooks nur über begrenzten Arbeitsspeicher verfügen, können nicht viele Apps, Programme oder Browser-Registerkarten gleichzeitig ausgeführt werden. Schließen Sie jede geöffnete App oder jedes geöffnete Programm. Sie sollten auch alle Browser-Registerkarten schließen, mit Ausnahme derjenigen, mit denen Sie ein Problem haben. Wenn Ihr Browser eine aktive Erweiterung hat, die Sie nicht verwenden, sollten Sie diese deinstallieren. Diese Aktionen geben den System-RAM frei.
Versuchen Sie, die Seite neu zu laden, und prüfen Sie, ob das Problem behoben ist.
Nachdem Sie die oben aufgeführten Schritte ausgeführt haben, können Sie den Aw-Snap-Fehler auf Chromebook erfolgreich beheben.
Besuchen Sie unseren androidhow Youtube Channel für weitere Videos zur Fehlerbehebung.
Lesen Sie auch:
- So beheben Sie den Firefox-Fehler ssl_error_no_cypher_overlap