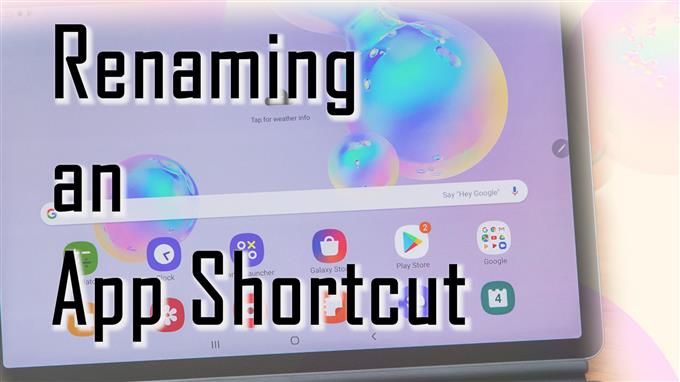Dieser Beitrag zeigt Ihnen, wie Sie eine App auf dem Startbildschirm des Samsung Galaxy Tab S6 umbenennen. Lesen Sie weiter, um herauszufinden, wie Sie Ihre App-Symbole anpassen und die Verknüpfungen auf dem Startbildschirm nach Ihren Wünschen benennen können.
Anpassen der App-Verknüpfungen für den Startbildschirm in Android
Das Umbenennen eines App- oder Programmsymbols auf einem Computer ist sehr einfach. Bei der Anwendung auf Mobilgeräten kann dies jedoch eine Herausforderung sein. Zum Glück haben Softwareentwickler nie aufgehört, Wege zu finden, um fast alles in Smartphones und Tablets möglich zu machen. Daher ist das Umbenennen und Ändern eines App-Symbols auf Android-Handys jetzt mit einer Drittanbieteranwendung möglich.
Angenommen, Sie haben einen Bildschirmstarter wie Nova installiert und ihn als Standardstarter auf Ihrem Tab S6 festgelegt, können Sie die Steuerelemente des Startbildschirms anpassen und die App-Verknüpfungen nach Belieben umbenennen.
Während Samsung-Geräte bereits großartige Displays zur Schau stellen, würden sich viele dennoch dafür entscheiden, das Standardlayout des Startbildschirms zu ändern und Verknüpfungssymbole nach ihren Wünschen anzupassen. Wenn Sie sich fragen, wie Sie dies auf Ihrem Galaxy Tab S6 tun sollen, hilft Ihnen diese kurze Demo beim Einstieg.
Einfache Schritte zum Umbenennen einer App auf dem Galaxy Tab S6-Startbildschirm
Benötigte Zeit: 8 Minuten
Diese Schritte können auch auf andere Android-Smartphones und -Tablets angewendet werden, sofern diese auf derselben Android-Version wie das Galaxy Tab S6 ausgeführt werden und dieselbe Version von Nova Launcher installiert ist.
- Rufen Sie zunächst den Apps-Bildschirm auf, indem Sie vom unteren Rand des Startbildschirms nach oben wischen.
Verschiedene Verknüpfungssteuerelemente oder App-Symbole füllen die Anzeige.

- Suchen Sie die Google Play-App und tippen Sie darauf.
Wir müssen zuerst den Nova Launcher aus dem Play Store herunterladen. Sie können diesen Schritt jedoch einfach überspringen, wenn Sie die Nova Launcher-App bereits auf Ihrem Tablet installiert haben.

- Um fortzufahren, tippen Sie auf die Play Store-Suchleiste und geben Sie Nova oder Nova Launcher ein.
Die Suchergebnisse werden auf dem Display angezeigt.

- Suchen Sie die Nova Launcher-App, wählen Sie sie aus und tippen Sie auf die Schaltfläche Installieren daneben.
Der App-Download-Prozess wird dann gestartet.
Warten Sie einfach, bis der Download und die Installation der Anwendung abgeschlossen sind.Stellen Sie außerdem sicher, dass Ihr Gerät über ausreichend Speicherplatz verfügt, um neue App-Downloads zuzuweisen.

- Nach der Installation der App können Sie auf die Schaltfläche Öffnen tippen, um sie sofort zu starten.
Sie können Nova auch direkt über den Startbildschirm aufrufen und starten.

- Um Nova vom Startbildschirm aus zu starten, tippen Sie einfach auf die Soft-Home-Taste, die durch ein halbquadratisches Symbol in der unteren Mitte des Displays dargestellt wird.
Wenn Sie dies tun, werden Sie aufgefordert, eine Home-App auszuwählen.
In dieser Demo werden wir aufgefordert, zwischen dem Standard-One UI Home und Nova Launcher zu wählen.

- Um mit diesem Video fortzufahren, wählen wir Nova Launcher. Tippen Sie darauf und wählen Sie dann Nur einmal.
Wählen Sie Nur einmal, wenn Sie den Nova Launcher nur bei Bedarf verwenden. Tippen Sie andernfalls auf Immer, wenn Sie Nova als Standardstarter festlegen möchten.Auf dem Startbildschirm wird dann das Nova Launcher-Layout angewendet.
Dies bedeutet, dass Sie jetzt alle App-Verknüpfungen auf dem Startbildschirm oder dem Apps-Bildschirm umbenennen können.
- Um eine App umzubenennen, legen Sie einfach den S-Stift auf das App-Symbol, auf dem Sie den Namen ändern möchten.
Wenn Sie Ihre Fingerabdrücke zur Eingabe von Befehlen verwenden, drücken oder berühren Sie lange das App-Symbol, das Sie umbenennen möchten, und lassen Sie es dann los, wenn das Popup-Menü geöffnet wird.

- Tippen Sie im Popup-Menü auf Bearbeiten, um fortzufahren.
Ein weiteres Popup-Menü wird angezeigt.
Hier werden Sie aufgefordert, das ausgewählte Verknüpfungssymbol oder den ausgewählten Ordner zu bearbeiten.
- Tippen Sie auf das Textfeld und ersetzen Sie den vorhandenen App- oder Ordnernamen durch den neuen Namen, den Sie verwenden möchten.
Verwenden Sie einen Namen, der die App-Verknüpfung oder den Ordner am besten beschreibt.

- Tippen Sie nach Eingabe des neuen Namens auf Fertig.
Der Name des Verknüpfungsordners oder der App wird dann geändert.

Werkzeuge
- Android 10
Materialien
- Samsung Galaxy Tab S6
Wenn Sie den Namen erneut ändern möchten, wiederholen Sie einfach die gleichen Schritte, bis Sie zu dem Menü gelangen, in dem Sie den neuen Namen eingeben, den Sie für die App-Verknüpfung oder den Ordner verwenden möchten.
Vergessen Sie nicht, nach Eingabe des Namens auf Fertig zu tippen, um die neuen Änderungen zu übernehmen.
Passen Sie Startbildschirm-Apps mit anderen Tools an
Neben Nova Launcher können Sie auch andere Tools verwenden, um Startbildschirm-Apps auf Ihrem Samsung-Tablet anzupassen. Zu den weit verbreiteten Apps, die denselben Zweck wie Nove erfüllen, gehören QuickShortcutMaker, Smart Launcher 5, Action Launcher, Microsoft Launcher, Lawchair 2 und mehr.
Diese Tools können direkt aus dem Google Play Store heruntergeladen und auf Ihrem Android-Smartphone oder -Tablet installiert werden.
Und das deckt alles in dieser Kurzanleitung ab.
Besuchen Sie uns, um umfassendere Tutorials und Videos zur Fehlerbehebung auf verschiedenen Mobilgeräten anzuzeigen AndroidHow Kanal jederzeit auf YouTube.
Hoffe das hilft!
Vielleicht möchten Sie auch lesen:
- So beheben Sie Nova Launcher, das auf dem Samsung Galaxy S9 immer wieder abstürzt (einfache Schritte)
- 8 besten Starter für das Galaxy S20 im Jahr 2020
- 5 besten Starter für Galaxy S10 im Jahr 2020
- Nova Launcher stürzt auf dem Samsung Galaxy S10 Plus immer wieder ab