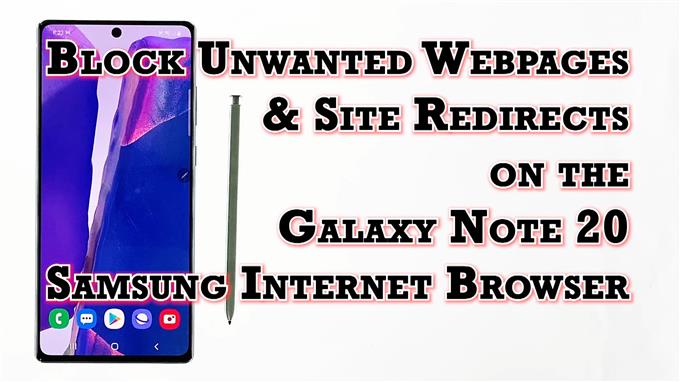In diesem Beitrag erfahren Sie, wie Sie die Funktion „Unerwünschte Webseiten blockieren“ im Samsung-Internetbrowser Note 20 aktivieren. Lesen Sie weiter, wenn Sie Hilfe beim Festlegen Ihres Standard-Samsung-Browsers benötigen, damit Sie nicht mehr auf unerwünschte Webseiten umgeleitet werden, wenn Sie die Zurück-Taste in der Browser-App drücken.
Datenschutzfunktionen des Samsung Internet Browsers
Samsung Internet ist der Standardbrowser von Samsung Galaxy Smartphones und Tablets. Wie andere weit verbreitete Browser für mobile Apps bietet Samsung Internet auch eine Reihe neuer nützlicher Funktionen, die Endbenutzern ein reibungsloseres, privateres und sichereres Surferlebnis garantieren. In seinem jüngsten Update hat Samsungs eigener Internetbrowser bereits eine weitere datenschutzorientierte Funktion erhalten, die hauptsächlich dazu dient, die Entführung von Browsern zu verhindern. Diese Funktion wird als Blockieren unerwünschter Webseiten bezeichnet.
Wie geht das?
Wie der Name schon sagt, ist das Blockieren unerwünschter Webseiten eine Datenschutz- und Sicherheitsfunktion, mit der die üblichen Taktiken zur Manipulation des Verlaufs gestoppt werden können, bei denen unerwünschte Webseiten Ihren Browserverlauf absichtlich manipulieren. Wenn Sie also die Zurück-Taste drücken, werden Sie auf eine andere Seite umgeleitet anstelle der zuvor besuchten Webseite.
Wenn Sie sich fragen, wie Sie diese Browsing-Funktion auf Ihrem neuen Note-Gerät nutzen können, habe ich eine Schritt-für-Schritt-Anleitung für Sie zusammengestellt. Und so wird’s gemacht.
Einfache Schritte zum Blockieren unerwünschter Webseiten in der Samsung Internet Browser App Note 20
In den folgenden Schritten wurde der tatsächliche Vorgang zum Blockieren unerwünschter Webseiten und Website-Weiterleitungen im integrierten Samsung-Internetbrowser des Galaxy Note 20 dargestellt. Während andere Browser für mobile Apps dieselbe Funktion bieten, variieren die tatsächlichen Schritte zum Aktivieren.
1. Tippen Sie zunächst auf auf Samsung Internetbrowser Symbol am unteren Rand des Startbildschirms. Dadurch wird die Browser-App geladen.

Wenn Sie dieses Symbol auf Ihrem Startbildschirm nicht sehen, müssen Sie über den Apps-Viewer oder den Apps-Bildschirm darauf zugreifen. Scrollen Sie einfach vom unteren Rand des Startbildschirms nach oben, um den Apps-Viewer zu starten, und suchen Sie dann das Samsung-Browser-App-Symbol.
2. Tippen Sie im Hauptbildschirm der Samsung-Browser-App auf Menüsymbol vertreten durch drei kurze horizontale Linien befindet sich in der unteren rechten Ecke.

Ein Popup-Menü mit den wichtigsten Steuerelementen zum Durchsuchen wird angezeigt.
3. Suchen Sie und tippen Sie dann auf die Einstellungen Symbol, um fortzufahren.

Ein weiteres Fenster wird geöffnet, in dem die grundlegenden und erweiterten Interneteinstellungen hervorgehoben werden, die Sie verwenden und verwalten können.
4. Gehen Sie zu Fortgeschrittene Abschnitt und tippen Sie dann auf Privatsphäre und Sicherheit.

Relevante Funktionen und Optionen werden auf dem nächsten Bildschirm geladen.
6. Zum Einschalten umschalten Blockieren Sie unerwünschte Webseiten Schalter.

Dadurch wird die Funktion aktiviert, die verhindert, dass der Browser Sie zu einer Website oder Webseite führt, die Sie nicht besuchen, wenn Sie auf drücken Zurück Schlüssel.
Andere handliche Werkzeuge zur Erweiterung des Datenschutzes
Sie können Ihren Samsung-Internetbrowser auch so einstellen, dass er Sie vor schädlichen Websites warnt. Sie müssen lediglich den Schalter einschalten, um die Funktion zu aktivieren.
Neben den integrierten Datenschutzfunktionen können Sie auch eine Firewall verwenden, um unerwünschte Webseiten und Websites zu blockieren. Dies bedeutet, dass Sie eine Drittanbieter-App herunterladen müssen, die so programmiert ist, dass sie als Firewall, Sicherheits-App oder Website-Blocker fungiert.
Sicherheits-Apps bieten normalerweise Schutz vor Ransomware, Viren und anderen schädlichen Inhalten. Website-Blocker-Apps hingegen funktionieren normalerweise so, dass Sie bestimmte Zeiten festlegen können, zu denen Websites und Apps verboten sind. Firewalls bieten Sicherheit, indem sie den Zugriff auf Ihr Gerät überwachen und Daten mit einer Reihe von Regeln blockieren.
Mit Firewalls können Sie auch Filter nach Domänennamen, Hostnamen und IP-Adressen erstellen. NoRoot Firewall und die zuverlässige Open Source NetGuard App gehören zu den weit verbreiteten Tools für diesen Zweck.
Neben der NoRoot Firewall und der NetGuard-App können Sie auch andere Tools wie Trend Micro, Mobile Security und BlockSite ausprobieren. Diese Tools können unerwünschte Webseiten und Websites blockieren, ohne das Gerät zu rooten.
Unerwünschte Webseiten können nicht blockiert werden?
Wenn die Option zum Blockieren unerwünschter Webseiten nicht verfügbar ist, überprüfen Sie, ob auf Ihrem Gerät die neueste Android-Version ausgeführt wird. Laden Sie bei Bedarf alle verfügbaren Software-Updates für Ihr Gerät herunter und installieren Sie sie, da diese möglicherweise den erforderlichen Patch zum Aktualisieren der integrierten Funktionen des Samsung-Internetbrowsers enthalten.
Alternativ können Sie versuchen, unerwünschte Websites und Webseiten im integrierten Samsung-Internetbrowser über den Anzeigenblocker zu blockieren. Laden Sie einfach Ihren bevorzugten Blocker herunter und installieren Sie ihn, um Websites in Ihrem Samsung-Internetbrowser zu blockieren.
In anderen Browsern wie Firefox erfolgt das Blockieren von Websites über Add-Ons. In diesem Fall müssen Sie die vollständige URL oder Webseite eingeben, die Sie blockieren möchten.
Hier geht es darum, unerwünschte Webseiten und Website-Weiterleitungen über den in Note 20 integrierten Samsung-Internetbrowser zu blockieren.
Hoffe das hilft!
Weitere Video-Tutorials
Um umfassendere Tutorials und Clips zur Fehlerbehebung auf verschiedenen Mobiltelefonen und Tablets anzuzeigen, können Sie den AndroidHow-Kanal jederzeit auf YouTube besuchen.
Vielleicht möchten Sie auch lesen:
- Das gelöste Samsung Galaxy S8 erhält weiterhin Popup-Anzeigen
- So blockieren Sie Popups auf dem Samsung Galaxy Note 20
- 7 besten Popup- und AdBlocker-Apps für Android im Jahr 2020
- So blockieren Sie Anzeigen im Galaxy S20 Chrome-Browser