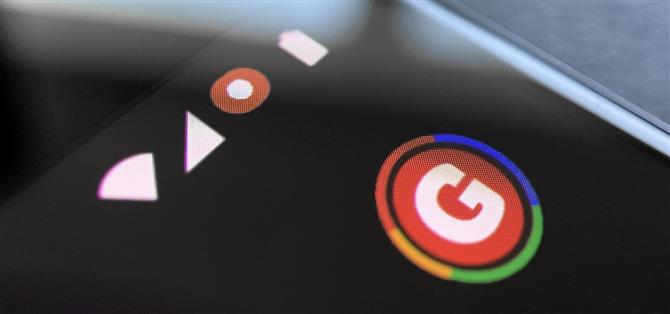Nachdem Google die Funktion in Android 10 getestet hat, hat Google Android 11 endlich die richtige native Bildschirmaufnahme hinzugefügt. Wenn Sie jedoch eine Aufnahme starten, wird in Ihrer Statusleiste eine kleine rote Anzeige angezeigt, solange die Aufnahme läuft, was wirklich ablenken kann dein Video. Zum Glück kann es mit ein wenig Einfallsreichtum entfernt werden.
Wenn Sie eine Bildschirmaufnahme mit Android 11 (oder Stock-ähnlichen Skins) starten, wird auf der rechten Seite der Statusleiste ein Countdown angezeigt. Bei Erreichen von Null erscheint ein roter Punkt, der anzeigt, dass Ihr Bildschirm gerade aufgezeichnet wird.
Zum Glück gibt es eine App, die diesen roten Punkt entfernen kann. Um die App ordnungsgemäß zu verwenden, müssen Sie ADB-Befehle ausführen. Wenn Ihre Geräte bereits für ADB eingerichtet sind, können Sie mit Schritt 5 fortfahren.
- Auf deinem Handy? Öffnen Sie diese Anweisungen in der geteilten Bildschirmansicht
Bedarf
- Windows-, MacOS- oder Linux-Computer
- USB-Datenkabel
Schritt 1: Laden Sie die Plattform-Tools von Google herunter
Laden Sie zunächst Plattform-Tools von Google auf Ihren Computer herunter. Die Dateien sind kostenlos und es gibt Versionen für jedes der drei primären Desktop-Betriebssysteme.
- Laden Sie die Plattform-Tools von Google herunter: Windows | Mac | Linux
Schritt 2: Extrahieren Sie die Postleitzahl
Extrahieren Sie nach dem Herunterladen die Postleitzahl. Dies kann mit dem nativen Archivextraktor oder mit einer Drittanbieteroption wie 7-Zip erfolgen. Verschieben Sie den extrahierten Ordner zur Vereinfachung auf den Desktop, damit er praktisch ist.
 Bild von Dallas Thomas / Android Wie
Bild von Dallas Thomas / Android Wie
Schritt 3: Öffnen Sie eine Eingabeaufforderung im Ordner Platform-Tools
Wenn Sie unter Windows arbeiten, öffnen Sie die Eingabeaufforderung, indem Sie die Windows-Taste auf Ihrer Tastatur drücken, dann „cmd“ eingeben und die Eingabetaste drücken. Wenn Sie unter Linux oder Mac arbeiten, öffnen Sie die Terminal-App in Ihrem Anwendungsordner.
Geben Sie nun Folgendes ein und drücken Sie einmal die Leertaste, um ein einzelnes Leerzeichen hinzuzufügen. Drücken Sie jedoch noch nicht die Eingabetaste.
CD
Wenn in der Befehlszeile jetzt „cd“ angezeigt wird, ziehen Sie den Ordner „platform-tools“ von Ihrem Desktop und legen Sie ihn direkt über dem Befehlsfenster ab, um seinen Speicherort automatisch zu füllen. Sobald Sie den vollständigen Pfad der Plattform-Tools-Datei gesehen haben, drücken Sie die Eingabetaste.
- Vollständige Anleitung: So öffnen Sie eine ADB-Eingabeaufforderung im Ordner Platform-Tools
 Bild von Dallas Thomas / Android Wie
Bild von Dallas Thomas / Android Wie
Schritt 4: Aktivieren Sie die Entwickleroptionen
Aktivieren Sie auf Ihrem Telefon die Entwickleroptionen, indem Sie die App „Einstellungen“ öffnen, zu „Über das Telefon“ wechseln und dann sieben Mal auf „Build-Nummer“ tippen. Sie müssen Ihren Sperrbildschirm-Passcode eingeben, dann informiert Sie eine Toastnachricht darüber, dass Sie die Entwickleroptionen entsperrt haben. Sie finden das neue Menü, indem Sie zur Hauptseite der Einstellungen zurückkehren und „System“ und dann „Erweitert“ auswählen.
- Weitere Informationen: So aktivieren Sie das Menü „Versteckte Entwickleroptionen“ unter Android
Schritt 5: USB-Debugging zulassen
Öffnen Sie nun die Entwickleroptionen und aktivieren Sie den Schalter neben „USB-Debugging“. Bestätigen Sie dann Ihre Auswahl an der Eingabeaufforderung.
Verbinden Sie von hier aus Ihr Telefon mit einem USB-Datenkabel mit Ihrem Computer. Es wird eine Eingabeaufforderung angezeigt, in der Sie aufgefordert werden, das USB-Debugging zuzulassen. Aktivieren Sie das Kontrollkästchen neben „Immer von diesem Computer zulassen“ und klicken Sie dann auf „Zulassen“.

Wenn diese Eingabeaufforderung nicht angezeigt wird, geben Sie den folgenden Befehl in das Befehlszeilentool Ihres Computers ein. Das Popup sollte dann auf Ihrem Telefon angezeigt werden:
ADB-Geräte
Wenn nach dem Senden des obigen Befehls eine Fehlermeldung angezeigt wird, setzen Sie in diesem Artikel vor jedem ADB-Befehl ein „./“:
./ adb Geräte
- Vollständige Anleitung: So richten Sie ADB auf Ihrem Telefon und Computer ein
Schritt 6: Installieren Sie den SystemUI Tuner
Installieren Sie jetzt SystemUI Tuner von Entwickler Zachary Wander auf Ihrem Telefon. Normalerweise können Sie dies über die Play Store-Seite der App tun, aber ab Version 300 funktioniert die automatische Erkennungsfunktion in SystemUI Tuner nicht mehr.
Daher müssen Sie vorerst eine ältere Version der App von der Seite laden. Die neueste Version mit dieser Funktion ist v288, die Sie unter dem folgenden Link finden.
- Laden Sie den SystemUI Tuner v288 von APKMirror (.apk) herunter.
Laden Sie die APK herunter und öffnen Sie sie. Möglicherweise müssen Sie an der Eingabeaufforderung auf „Einstellungen“ tippen, dann den Schalter neben „Von dieser Quelle zulassen“ aktivieren und die Zurück-Taste drücken. Von dort aus müssen Sie nur noch auf „Installieren“ klicken.
Schritt 7: Berechtigungen erteilen
Öffnen Sie die App und befolgen Sie die Anweisungen in den Eingabeaufforderungen für die Ersteinrichtung. Schließlich wird eine Seite mit drei ADB-Befehlen angezeigt, die die App senden soll, um ihr die erhöhten Berechtigungen zu erteilen, die zum Ändern Ihrer Statusleiste und zum Entfernen der Bildschirmaufzeichnungsanzeige erforderlich sind.
Lassen Sie die App auf diesem Bildschirm und verbinden Sie Ihr Telefon mit einem USB-Datenkabel mit Ihrem Computer. Kopieren Sie die folgenden Befehle nacheinander in das Befehlszeilentool auf Ihrem Computer (das weiterhin in das Verzeichnis platform-tools umgeleitet werden sollte), fügen Sie sie einzeln ein und drücken Sie nach jedem Befehl die Eingabetaste:
adb shell pm gewährt com.zacharee1.systemuituner android.permission.WRITE_SECURE_SETTINGS adb shell pm gewährt com.zacharee1.systemuituner android.permission.PACKAGE_USAGE_STATS adb shell pm gewährt com.zacharee1.systemuituner android.permission.DUMP
Wenn Sie unter Mac, Linux oder Windows PowerShell arbeiten und die oben genannten Befehle den Fehler „Befehl nicht gefunden“ zurückgeben, fügen Sie vorne ein „./“ hinzu und senden Sie sie erneut (wie folgt):
./ adb shell pm gewährt com.zacharee1.systemuituner android.permission.WRITE_SECURE_SETTINGS./adb shell pm gewährt com.zacharee1.systemuituner android.permission.PACKAGE_USAGE_STATS./adb shell pm gewährt com.zacharee1.systemuituner android.permission.DUMP
Schritt 8: Blenden Sie das Aufnahmesymbol aus
Tippen Sie nach dem Senden dieser Befehle im SystemUI-Tuner auf das Häkchen, um die App zu schließen. Öffnen Sie es erneut und tippen Sie auf „Zu den Optimierungen“.
Wählen Sie auf der Hauptseite „Statusleiste“ und dann „Automatische Erkennung“. Nach ein oder zwei Sekunden zeigt die App eine neue Seite mit jedem auf Ihrem Android 11-Gerät verfügbaren Statusleistensymbol an, einschließlich des Symbols für die Aufzeichnung des versteckten Bildschirms. Deaktivieren Sie den Umschalter neben der Option „screen_record“ und Sie sind fertig!



Schritt 9: Blenden Sie das Benachrichtigungssymbol aus (optional)
Wenn Sie jetzt aufnehmen, wird der rote Punkt auf der rechten Seite Ihrer Statusleiste nicht angezeigt. Sie verlieren auch den animierten Countdown-Timer, wenn Sie eine Aufnahme starten (drei Sekunden nachdem Sie „Start“ gedrückt haben), aber Sie wissen, wann die Aufnahme gestartet wurde, da links ein Benachrichtigungssymbol (weißer Kreis) angezeigt wird Ihre Statusleiste.

Wenn Sie dieses Symbol ebenfalls entfernen möchten, müssen Sie nur wissen, dass Sie diese drei Sekunden manuell ab dem Start von „Start“ an der Eingabeaufforderung zählen müssen, bis das System tatsächlich mit der Aufzeichnung beginnt.
Wenn Sie damit einverstanden sind, gehen Sie zu Einstellungen -> Apps & Benachrichtigungen -> Benachrichtigungen -> Erweitert und aktivieren Sie den Schalter neben „Stille Benachrichtigungen in der Statusleiste ausblenden“.
Starten Sie von dort aus eine Aufnahme, erweitern Sie dann Ihren Benachrichtigungsschatten und drücken Sie lange auf die Aufzeichnungsbenachrichtigung. Wählen Sie das angezeigte Zahnradsymbol aus, wählen Sie „Bildschirmrekorder“ und stellen Sie es im nächsten Bildschirm auf „Lautlos“. Jetzt haben Sie weiterhin die Benachrichtigung zum Beenden der Aufzeichnung, aber in Ihrer Statusleiste werden keine Symbole angezeigt!


Halten Sie Ihre Verbindung ohne monatliche Rechnung sicher. Holen Sie sich mit einem einmaligen Kauf im neuen Android How Shop ein lebenslanges Abonnement für VPN Unlimited für alle Ihre Geräte und sehen Sie sich Hulu oder Netflix ohne regionale Einschränkungen an.
Jetzt kaufen (80% Rabatt)>