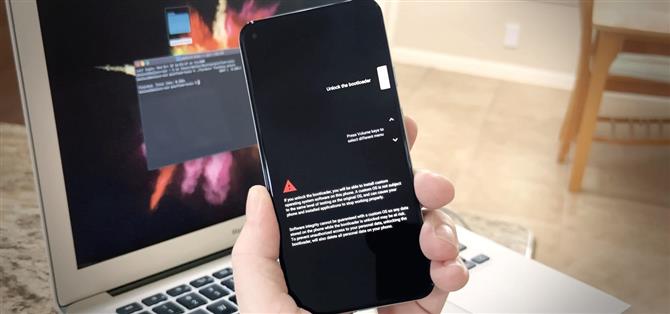Google bekommt nicht genug Guthaben dafür, aber sie machen definitiv einige der besten Telefone zum Rooten und Modden. Wenn Sie das gesamte Betriebssystem auf einem Pixel ersetzen möchten, können Sie dies ganz einfach tun. Alles beginnt mit dem Bootloader.
Unter Android ist der Bootloader eine Software, die das Betriebssystem jedes Mal lädt, wenn Sie Ihr Telefon starten, daher der Name. Standardmäßig wird nur von Google signierte Software geladen, z. B. die offiziellen Factory-Images und OTA-Dateien. Wenn Sie den Bootloader jedoch entsperren, wird die Software geladen, die Sie ihm mitteilen – Software wie TWRP-Wiederherstellung, benutzerdefinierte ROMs und das Magisk-Boot-Image, mit dem Sie verwurzelt werden.
Was du brauchen wirst
- Google Pixel 5 (Nicht-Verizon-Modell)
- Windows-, Mac- oder Linux-Computer
- USB-Kabel
- Wichtige Daten werden gesichert – dies löscht Ihr Gerät
Schritt 1: Aktivieren Sie die Entwickleroptionen
Google verlangt, dass Sie eine Option in Android aktivieren, bevor Sie den Bootloader Ihres Telefons im Fastboot-Modus entsperren können. Dies geschieht, um sicherzustellen, dass nur der Besitzer des Geräts den Bootloader entsperren kann. Und um sicherzustellen, dass Sie es nicht versehentlich tun, haben sie die Einstellung in einem Menü versteckt, das Sie entsperren müssen.
Öffnen Sie die Einstellungen-App auf Ihrem Pixel 5 und scrollen Sie nach unten, um „Über das Telefon“ auszuwählen. Scrollen Sie dort erneut nach unten und tippen Sie sieben Mal hintereinander auf „Build number“. Sie werden aufgefordert, Ihre Sperrbildschirm-PIN einzugeben. Sobald Sie dies tun, wird eine Toastnachricht mit der Aufschrift „Sie sind jetzt Entwickler!“ Angezeigt.



Schritt 2: Aktivieren Sie die OEM-Entsperrung
Kehren Sie nun zum Haupteinstellungsbildschirm zurück, wählen Sie „System“ und tippen Sie auf „Erweitert“. Hier finden Sie die neu freigeschalteten „Entwickleroptionen“ – wählen Sie diesen Eintrag aus, um das Menü zu öffnen.
Aktivieren Sie oben im nächsten Bildschirm den Schalter neben „OEM-Entsperrung“, geben Sie die PIN oder den Passcode Ihres Sperrbildschirms ein und tippen Sie im Popup auf „Aktivieren“. Um klar zu sein, Ihr Bootloader ist noch nicht entsperrt – Sie haben ihn gerade zum Entsperren autorisiert.



Schritt 3: Starten Sie im Fastboot-Modus
Starten Sie jetzt Ihr Telefon neu. Wenn die Animation „Neustart“ verschwindet und der Bildschirm schwarz wird, halten Sie die Lautstärketaste gedrückt. Halten Sie diese Taste so lange gedrückt, bis auf Ihrem Telefon das unten abgebildete Menü angezeigt wird. Dies ist der Fastboot-Modus, die Schnittstelle, über die Sie den Befehl zum Entsperren Ihres Bootloaders senden können.

Schritt 4: Laden Sie die Plattform-Tools von Google auf Ihren Computer herunter
Um Fastboot-Befehle zu senden, müssen Sie eine kleine Software auf Ihren Computer herunterladen. Es sind Googles „Plattform-Tools“, auch bekannt als ADB und Fastboot, die Sie direkt von der Quelle herunterladen können:
- Laden Sie die Plattform-Tools von Google herunter: Windows | Mac | Linux
Schritt 5: Extrahieren Sie die Postleitzahl
Extrahieren Sie nach dem Herunterladen die Postleitzahl. Im Inneren finden Sie einen Ordner mit dem Namen „Plattform-Tools“ – verschieben Sie diesen Ordner auf Ihren Desktop.

Schritt 6: Öffnen Sie ein Befehlsfenster im Ordner Platform-Tools
Jetzt müssen Sie ein Befehlsfenster auf Ihrem Computer öffnen. Wenn Sie mit Mac oder Linux arbeiten, öffnen Sie die Terminal-App in Ihrem Anwendungsordner. Wenn Sie unter Windows arbeiten, öffnen Sie das Startmenü und geben Sie „cmd“ ein, während es geöffnet ist. Drücken Sie dann die Eingabetaste.
Geben Sie an der Eingabeaufforderung cd gefolgt von einem Leerzeichen ein, drücken Sie jedoch noch nicht die Eingabetaste. Ziehen Sie stattdessen den Ordner „platform-tools“ von Ihrem Desktop und legen Sie ihn oben im Befehlsfenster ab. Dadurch wird der vollständige Pfad des Ordners in die Eingabeaufforderung eingefügt. Wenn also etwas wie „CD C: \ Benutzer \ Name \ Desktop“ angezeigt wird, können Sie fortfahren und die Eingabetaste drücken.

Was Sie hier getan haben, ist, das Befehlszeilentool Ihres Computers in den Ordner mit der Software zu leiten, mit der Fastboot funktioniert. Jetzt, da es in diesem Ordner ausgeführt wird, kann es die darin enthaltene Software verwenden.
Schritt 7: Entsperren Sie den Bootloader
Wenn sich Ihr Telefon noch im Fastboot-Modus befindet, schließen Sie es mit einem USB-Datenkabel an Ihren Computer an. Geben Sie Folgendes in die Eingabeaufforderung Ihres Computers ein und drücken Sie die Eingabetaste:
Fastboot Flashing Unlock
Wenn Sie den Fehler „Befehl nicht gefunden“ erhalten, senden Sie denselben Befehl erneut, jedoch mit einem Punkt und einem Schrägstrich am Anfang:
./ Fastboot blinkt entsperren
Zu diesem Zeitpunkt sollte Ihr Telefon vom normalen Fastboot-Modus zu einem Bildschirm wechseln, in dem Sie gefragt werden, ob Sie den Bootloader entsperren möchten. Drücken Sie die Leiser-Taste einmal, um die Option „Bootloader entsperren“ zu markieren, und drücken Sie dann die Ein- / Aus-Taste, um sie auszuwählen.

Der Bildschirm wird etwa zehn Sekunden lang schwarz, während das Telefon seine Daten löscht. Sie werden schließlich zum Hauptbildschirm des Fastboot-Modus zurückgesetzt, aber jetzt sehen Sie in rotem Text, dass Ihr „Gerätestatus“ „Entsperrt“ ist.
Drücken Sie die Lautstärketaste einige Male, bis die Option oben in diesem Menü „Start“ lautet, und drücken Sie dann die Ein- / Aus-Taste, um den Computer zu starten. Bei jedem Start des Telefons wird ein Bildschirm mit der Aufschrift „Der Bootloader ist entsperrt“ angezeigt. Sie können diesen jedoch durch zweimaliges Drücken des Netzschalters überspringen.
Halten Sie Ihre Verbindung ohne monatliche Rechnung sicher. Holen Sie sich mit einem einmaligen Kauf im neuen Android How Shop ein lebenslanges Abonnement für VPN Unlimited für alle Ihre Geräte und sehen Sie sich Hulu oder Netflix ohne regionale Einschränkungen an.
Jetzt kaufen (80% Rabatt)>