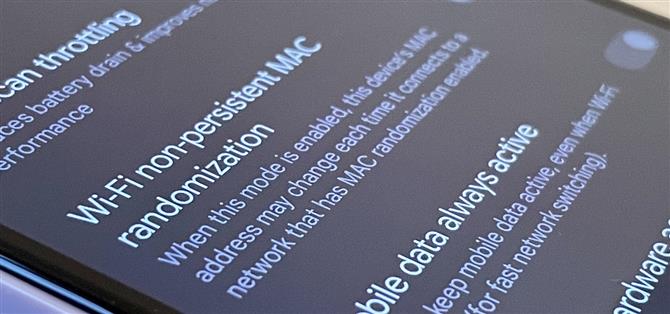Wenn Sie Ihr neues Google Pixel 6 oder 6 Pro starten, sollten Sie als erstes das versteckte Menü „Entwickleroptionen“ freischalten. Lassen Sie sich nicht vom Wort „Entwickler“ abschrecken, denn in diesem geheimen Android 12-Menü gibt es wenig bekannte Funktionen, die jeder Android-Benutzer genießen kann.
Wenn Sie noch kein Pixel 6 oder 6 Pro haben, können Sie das Menü „Entwickleroptionen“ auf einem anderen Pixel-Modell noch freischalten, und Sie können dies sogar auf anderen Geräten von OEMs wie Samsung tun. Ich zeige Ihnen, wie es auf Android 12 geht, aber der Vorgang ist bei älteren Android-Versionen im Allgemeinen gleich, wenn Sie Ihr System noch nicht aktualisiert oder ein Pixel 6 oder 6 Pro erhalten haben.
Schritt 1: Entwickleroptionen in Android 12 einblenden
Öffnen Sie Ihre Einstellungen-App und tippen Sie in der Liste auf „Über das Telefon“. Um noch schneller zu diesem Menü zu gelangen, verwenden Sie das neue Suchtool in Android 12 aus Ihrer App-Bibliothek (auf dem Startbildschirm nach oben wischen), suchen Sie nach „Über“ und wählen Sie aus den Ergebnissen „Über das Telefon“.
Scrollen Sie dann nach unten zum Punkt „Build-Nummer“. Dies ist der geheime Durchgang zum Einblenden des Menüs „Entwickleroptionen“. Tippen Sie einfach mindestens sieben Mal hintereinander auf „Build-Nummer“ und geben Sie dann Ihre PIN ein, um zu bestätigen, dass Sie das Menü entsperren möchten. (In Screenshots ist die PIN-Schnittstelle ausgeblendet, wie unten zu sehen ist.)
Sie sollten dann „Sie sind jetzt ein Entwickler!“ sehen. erscheinen für einen kurzen Moment, um Ihnen mitzuteilen, dass es funktioniert hat. Wenn dort steht: „Keine Notwendigkeit, Sie sind bereits Entwickler“, haben Sie das Menü bereits entsperrt.
Schritt 2: Verwenden Sie Ihre neu freigeschalteten Entwickleroptionen
Kehren Sie zum Hauptmenü Ihrer Einstellungen-App zurück, tippen Sie auf „System“ und öffnen Sie dann „Entwickleroptionen“ unten in der Liste. Im Gegensatz zu „Über das Telefon“ können Sie nicht in der Suchleiste Ihrer App-Bibliothek nach „Entwickler“ suchen, um direkt dorthin zu springen, sondern Sie können es über die Suchleiste in den Einstellungen finden.
Unter „Entwickleroptionen“ gibt es viel zu entdecken. Es gibt viele Gründe, die „Entwickleroptionen“ auf Ihrem Pixel in Android 12 freizuschalten. Einige wichtige Gründe sind jedoch, den Bildschirm während des Ladevorgangs wach zu halten, den Vorgang zum Entsperren Ihres Bootloaders zu starten, Software-Updates beim Neustart des Geräts selbst zu installieren, und zeigt für jedes Tippen, das Sie machen, einen Punkt auf dem Bildschirm an.
USB-Debugging ist eine weitere beliebte Einstellung, mit der Sie ADB verwenden können, um von Ihrem Computer aus mit Ihrem Pixel zu kommunizieren und Befehle an dieses auszugeben.
Schritt 3: Zurücksetzen der Entwickleroptionen (optional)
Angenommen, Sie glauben, dass etwas, das Sie in den „Entwickleroptionen“ aktiviert haben, Ihr Pixel zum Handeln bringt oder unbeabsichtigte Ergebnisse verursacht, aber Sie haben keine Ahnung, was das Problem sein könnte. In diesem Fall können Sie das Dev-Menü ganz einfach auf die ursprünglichen Einstellungen zurücksetzen.
Öffnen Sie dazu das Menü und schalten Sie oben den Schalter „Entwickleroptionen“ aus. Als nächstes schalten Sie es wieder ein und klicken in der Eingabeaufforderung „Entwicklungseinstellungen zulassen“ auf „OK“. Android setzt alles, was Sie zuvor im Menü optimiert haben, auf die Standardeinstellungen zurück.
Schritt 4: Ausblenden der Entwickleroptionen (optional)
Wenn Sie das Menü „Entwickleroptionen“ nicht mehr verwenden möchten, können Sie es wieder ausblenden. Öffnen Sie einfach das Menü und schalten Sie den Schalter „Entwickleroptionen“ oben aus. Nachdem Sie das Menü verlassen haben, gelangen Sie erst wieder hinein, wenn Sie Schritt 1 oben wiederholen.
Wenn Sie die „Entwickleroptionen“ später wieder aktivieren, werden sie auf die ursprünglichen Einstellungen zurückgesetzt, sodass Sie alle zuvor festgelegten Tools und Einstellungen erneut vornehmen müssen.