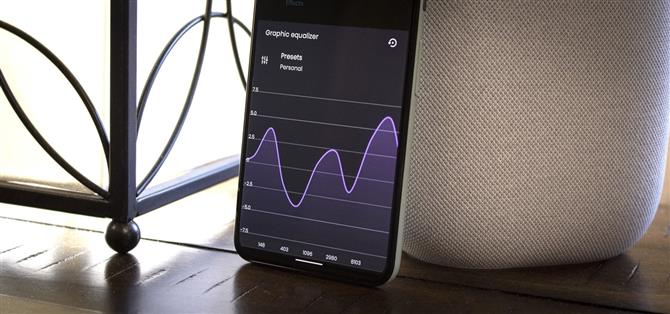Googles Android-Version wird am besten als AOSP mit zusätzlichen Funktionen beschrieben. Obwohl die Benutzeroberfläche des Pixels zu Recht für seine Einfachheit gelobt wird, sind diese „zusätzlichen Funktionen“ nicht so zahlreich wie bei anderen OEM-Skins wie der One-Benutzeroberfläche von Samsung. In diesem Fall gibt es keinen echten systemweiten Audio-EQ.
In der Vergangenheit bedeutete das Erhalten eines echten systemweiten Audio-Equalizers auf Ihrem Pixel das Flashen eines Root-Mods wie Viper Audio, aber neue Android-APIs haben es Apps ermöglicht, dies ohne Superuser-Zugriff zu tun. Und obwohl es mehrere neue EQ-Apps gibt, die diesen Trick ausführen können, gibt es in dieser Kategorie einen sehr klaren Spitzenreiter: Wavelet.
- Verpassen Sie nicht: 10 nützliche Pixelfunktionen, von denen Google Ihnen nicht wirklich erzählt
Schritt 1: Installieren Sie Wavelet
Die beste App, um einen systemweiten EQ auf Ihrem Pixel zu erhalten, ist Wavelet von Entwickler Thomas Dewitt. Das Besondere an diesem Gerät ist, dass Sie verschiedene Equalizer-Voreinstellungen für Ihre verschiedenen Audioausgänge verwenden können – eines für die Lautsprecher Ihres Telefons, eines für Ihre Kopfhörer und eines für Ihren Bluetooth-Lautsprecher.
Sie können die App installieren, indem Sie in Ihrer Play Store-App nach „Wavelet“ suchen. Verwechseln Sie sie jedoch nicht mit der gleichnamigen Meditations-App. Wenn Sie möchten, können Sie einfach auf den folgenden Link tippen, um direkt zur Installationsseite zu springen.
- Play Store Link: Wavelet (kostenlos)

Schritt 2: Musik abspielen
Wenn Sie Wavelet zum ersten Mal starten, sehen Sie wahrscheinlich eine Seite mit einem großen ¯ \ _ (?) _ / ¯ in der Mitte. Die Steuerelemente werden nur angezeigt, wenn Sie aktiv Musik abspielen. Dadurch wird sichergestellt, dass Sie den Equalizer nur für die aktuelle Audioausgabe einstellen können.
Sie müssen also mit Ihrer Lieblingsmusik-App Musik abspielen. Denken Sie jedoch daran, dass Sie mit dieser App EQs pro Gerät einstellen können. Dieser Teil sollte also mehr als „Play drücken“ sein. Simulieren Sie die Situation, in der Ihre EQ-Anpassungen angewendet werden sollen (z. B. durch Anschließen Ihrer Kopfhörer), und drücken Sie dann die Wiedergabetaste.


Schritt 3: Suchen Sie ein AutoEQ-Profil für Ihre Kopfhörer (optional)
Wenn Sie Kopfhörer verwenden, verfügt diese App über eine fantastische Funktion namens „AutoEq“. Wavelet verwendet Open-Source-Code des Entwicklers Jaakko Pasanen und enthält über 2.500 Voreinstellungen, die auf bestimmte Kopfhörermodelle zugeschnitten sind.
Tippen Sie zum Ausprobieren oben auf dem Bildschirm auf „AutoEq“, während Sie Medien abspielen und eine Verbindung zu Ihren Kopfhörern herstellen. Suchen Sie von dort aus nach Ihrem Kopfhörer nach Namen und wählen Sie ihn an der Eingabeaufforderung aus. Stellen Sie sicher, dass Sie den Kippschalter neben „AutoEq“ aktivieren, wenn Sie fertig sind. Dann passt Wavelet den Sound Ihres Pixels automatisch an, um das beste Gesamterlebnis mit Ihren speziellen Kopfhörern zu erzielen.



Schritt 4: Konfigurieren Sie Ihren EQ manuell
Wenn Ihre Kopfhörer nicht in der AutoEq-Liste enthalten sind oder wenn Sie keine Kopfhörer verwenden, müssen Sie Ihren neuen Equalizer manuell konfigurieren. Aktivieren Sie zunächst den Kippschalter neben „Grafik-Equalizer“ und tippen Sie dann auf den Text „Grafik-Equalizer“.
Von hier aus können Sie oben auf dem Bildschirm auf die Schaltfläche „Voreinstellungen“ tippen, um einfache Anpassungen vorzunehmen. Dies sind Profile, die Ihrem Audio einen Bass-Boost verleihen, die Dinge aufhellen oder einfach alles etwas lauter und druckvoller machen können. Die Änderungen werden sofort wirksam. Probieren Sie sie alle aus!



Wenn jedoch keine der Voreinstellungen für Sie funktioniert, scrollen Sie zum Ende der Liste und wählen Sie „Persönlich“. Tippen Sie anschließend auf die Schaltfläche „Voreinstellungen“ im unteren Bereich. Daraufhin werden Schieberegler für die verschiedenen Frequenzen angezeigt, die Ihr Telefon ausgeben kann. Passen Sie sie jeweils nach Ihren Wünschen an und drücken Sie dann „OK“, um einen vollständig benutzerdefinierten EQ zu erhalten.


Schritt 5: Ausblenden der dauerhaften Benachrichtigung (optional)
Um sicherzustellen, dass es nicht vom Speicherverwaltungssystem von Android geschlossen wird, sendet Wavelet eine fortlaufende Benachrichtigung. Sie können es nicht verwerfen, aber Sie können es ohne negative Auswirkungen sofort entfernen.
Drücken Sie dazu lange auf die Benachrichtigung „Lautsprecher verbunden“ und tippen Sie im angezeigten Menü auf die Schaltfläche „Benachrichtigungen ausschalten“. Deaktivieren Sie anschließend den Kippschalter neben „Alle Wavelet-Benachrichtigungen“ und drücken Sie „Übernehmen“.



Halten Sie Ihre Verbindung ohne monatliche Rechnung sicher. Holen Sie sich mit einem einmaligen Kauf im neuen Android How Shop ein lebenslanges Abonnement für VPN Unlimited für alle Ihre Geräte und sehen Sie sich Hulu oder Netflix ohne regionale Einschränkungen an.
Jetzt kaufen (80% Rabatt)>