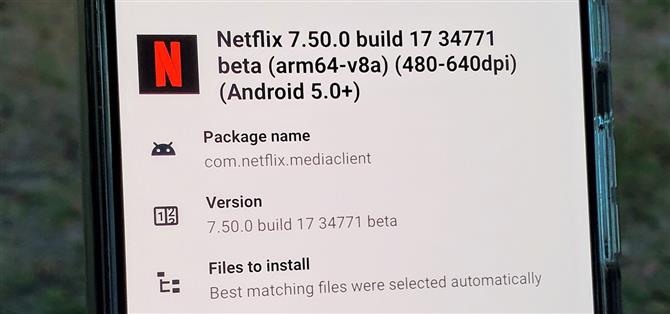Netflix bietet sein Beta-Programm seit einiger Zeit offiziell über den Play Store an. Dennoch ist das Problem, mit dem die meisten von uns konfrontiert sind – die Beta-Verfügbarkeit ist immer knapp. Ohne Glück zu haben und frühzeitig einen Beta-Spot zu landen, als die Tore geöffnet waren, konnte man nicht viel dagegen tun. Es gibt jedoch jetzt eine brandneue Methode, mit der Sie die Netflix-Beta-App von der Seite laden und am Spaß teilnehmen können.
Schritt 1: Laden Sie das APKMirror-Installationsprogramm herunter
Aufgrund der Art und Weise, wie App-Bundles gehandhabt werden, kann es beim Seitenladen neuerer Apps zu einem komplizierten Durcheinander kommen. Im Wesentlichen ist die APK-Datei, die die meisten von uns gewohnt sind, in separate Teile aufgeteilt, die die Basis-App zusammen mit den erforderlichen Ressourcen enthalten. Dies bedeutet, dass Sie die heruntergeladene App nicht einfach installieren können, indem Sie auf die Schaltfläche „Installieren“ klicken, wie dies bei APK-Dateien der Fall wäre.
Da dies ein einzigartiges Szenario ist, müssen Sie eine App installieren, um diese App-Bundles namens APKMirror Installer aus dem Play Store zu verarbeiten. Dies alles war möglich, da APKMirror ein bestimmtes Dateiformat (.apkm) erstellt hat, um das Seitenladen von App-Bundles wie der Netflix-Beta zu ermöglichen. Holen Sie sich die App über den unten stehenden Link, um mit dem nächsten Schritt fortzufahren.
- Play Store Link: APKMirror Installer

Schritt 2: Laden Sie die Netflix Beta App herunter
Sobald Sie APKMirror auf Ihrem Gerät installiert haben, müssen Sie jetzt die Netflix Beta-App herunterladen, damit Sie testen können, welche neuen Funktionen sie gerade entwickeln. Wie bereits erwähnt, handelt es sich bei der folgenden Datei um eine „.apkm“ -Datei. Hierbei handelt es sich um das spezielle Format, das erstellt wurde, damit Sie Apps, die App-Bundles verwenden, von der Seite laden können.
Öffnen Sie den folgenden Link im Browser Ihres Telefons und tippen Sie auf den neuesten Build mit dem Wort „Beta“ am Ende des Titels. Scrollen Sie von dort aus ein wenig nach unten und tippen Sie auf die Nummer neben der Variante mit der CPU-Architektur Ihres Telefons (normalerweise arm64). Tippen Sie anschließend auf „APK-Bundle herunterladen“.
- Laden Sie Netflix Beta für Android herunter (.apkm)



Schritt 3: Installieren Sie die Netflix Beta App
Jetzt müssen Sie APKMirror Installer im Hauptbildschirm öffnen, auf „Dateien durchsuchen“ tippen und dann auf „Zulassen“ klicken, um die Speicherberechtigungsanforderung zu erteilen. Danach sollten Sie im Hauptinstallationsbildschirm feststellen, dass alle APK- oder APKM-Dateien in Ihrem Ordner „Download“ hier aufgelistet sind. Suchen Sie die Netflix Beta .apkm-Datei, tippen Sie einmal darauf und klicken Sie dann auf die Schaltfläche „Paket installieren“, um fortzufahren.



Von hier aus wird die App geöffnet und mit den Vorbereitungen begonnen. Anschließend erhalten Sie einen schnellen Überblick über die Installation. Sie können einige spezifische Einstellungen anpassen, z. B. welches Sprachpaket verwendet wird. Die Einstellungen werden jedoch automatisch anhand Ihrer Geräteinformationen erkannt. Sie werden wahrscheinlich nur die Standardeinstellungen verwenden und dann auf die Schaltfläche „Anzeige ansehen und App installieren“ tippen, um den Installationsvorgang zu starten.


Bevor die Installation tatsächlich beginnen kann, müssen Sie jedoch die erforderliche Berechtigung für die Installation von „Unbekannte Quellen“ erteilen. Dies ist eine Funktion, die Android vor langer Zeit eingeführt hat, um zu steuern, welche Apps Zugriff auf Ihren Speicher haben. Dies ist für die Sicherheit Ihres Geräts von entscheidender Bedeutung. Schalten Sie den Schalter „Von dieser Quelle zulassen“ ein und drücken Sie den Zurück-Pfeil, um zum vorherigen Bildschirm zurückzukehren.


Möglicherweise müssen Sie die Schaltfläche „Anzeige ansehen und App installieren“ erneut drücken, wenn die App beendet wird, wenn Sie auf den Zurück-Pfeil klicken. Wenn Sie fortfahren, werden Sie jetzt von einer Videoanzeige begrüßt, die Sie nicht überspringen können. Dies bedeutet, dass Sie warten müssen, bis sie fertig ist. Wenn die Wiedergabe der Videoanzeige beendet ist, tippen Sie auf die Schaltfläche „X“ in der oberen Ecke, um fortzufahren.


Schließlich haben Sie es bis zu dem Punkt geschafft, an dem die Verarbeitung Ihrer Netflix Beta APKM-Datei für die Installation beginnt. Wenn die Eingabeaufforderung angezeigt wird, tippen Sie auf „Installieren“, um zu beginnen. Sobald die Installation abgeschlossen ist, können Sie entweder auf die Schaltfläche „App öffnen“ klicken, um Netflix sofort zu starten, oder auf „Schließen“, um zum vorherigen Installationsbildschirm zurückzukehren.



Das Installieren von APKM-Dateien ist wirklich recht einfach, aber eine Videoanzeige anzuschauen, bevor Sie etwas installieren können, ist eine Art Patzer. Hoffen wir, dass sich dies in Zukunft ändert! Sie sollten beachten, dass Sie die Netflix-Beta bei jedem Update mit derselben Methode von der Seite laden müssen. Wenn Sie vorhaben, mit der Beta auf dem neuesten Stand zu bleiben, veröffentlicht Netflix sehr häufig neue Builds. Denken Sie also daran.
Schlussbemerkung
Jetzt, da Sie wissen, wie Sie die Netflix-Beta über APKMirror Installer von der Seite laden können, können Sie in Zukunft etwas mehr Zeit sparen. Nachdem Sie die APKM-Datei aus dem Browser auf Ihrem Android-Gerät heruntergeladen haben, können Sie sie direkt mit APKMirror Installer öffnen, um direkt zum Abschnitt „Anzeige ansehen und App installieren“ zu gelangen. Dies kann nützlich sein, da Netflix viele Beta-Builds veröffentlicht.
Möchten Sie dabei helfen, Android zu unterstützen? Wie und viel über süße neue Technologien erfahren? Schauen Sie sich alle Angebote für den neuen Android How Shop an.
Titelbild und Screenshots von Stephen Perkins / Android How