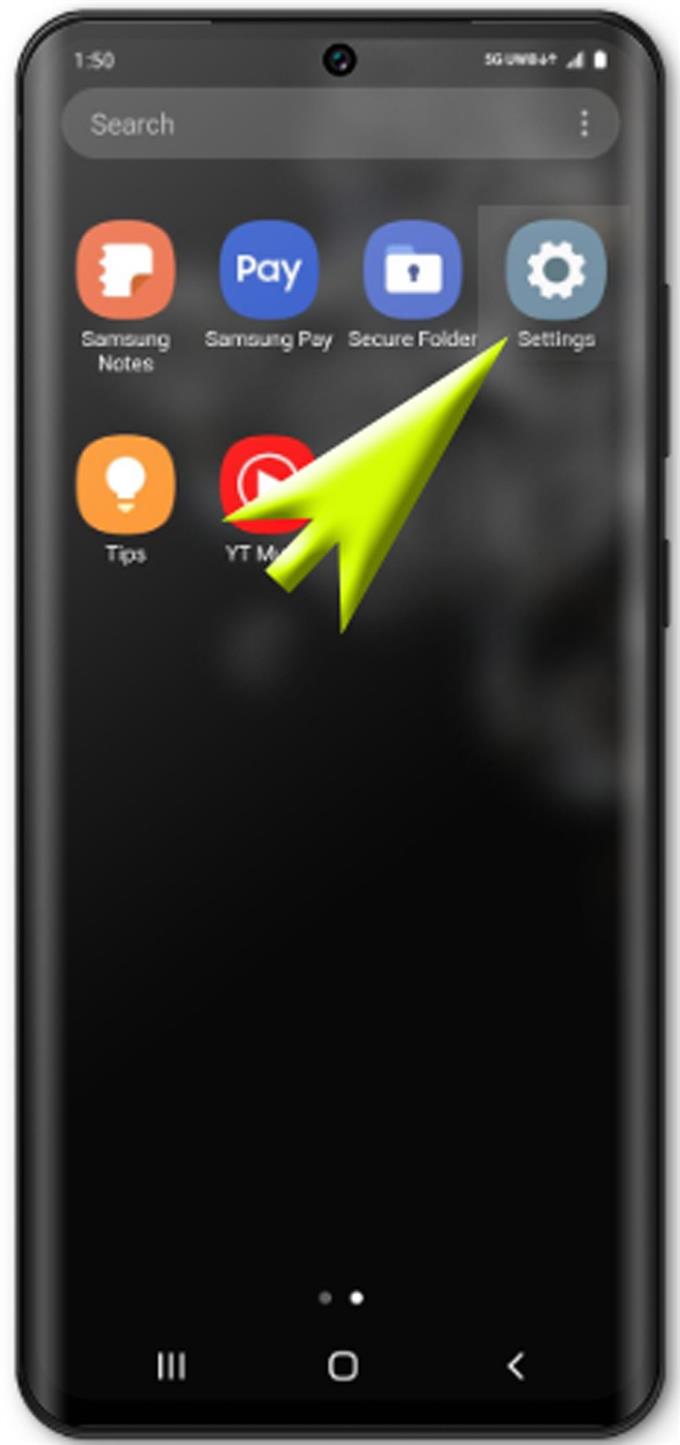Samsung-Geräte der mittleren und oberen Preisklasse können bereits als tragbarer Speicher für wichtige Informationen verwendet werden. Durch Aktivieren einer bestimmten Sicherheitsfunktion, die in jedem dieser Geräte verankert ist, können Sie sicher sein, dass Ihre Dateien sicher sind. Eine der erweiterten Funktionen, die diesem Zweck dienen, ist der Samsung Secure Folder. In der folgenden Kurzanleitung erfahren Sie, wie Sie einen sicheren Ordner auf dem Galaxy S20 erstellen.
Samsung bietet Ihnen verschiedene Sicherheitsoptionen, die Sie bei Bedarf nutzen können. Neben den grundlegenden Sperrbildschirmmethoden stehen auch erweiterte Sicherheitsfunktionen wie die Biometrie-Technologie zur Verfügung. Wenn Sie vertrauliche Daten ausblenden möchten, verfügen neue Samsung-Smartphones auch über einen Sicherheitsordner, der maximale Dateisicherheit bietet. In diesem Beitrag erfahren Sie, wie Sie diese Funktion verwenden. Lesen Sie weiter für detailliertere Anweisungen.
Einfache Schritte zum Erstellen eines sicheren Ordners auf dem Galaxy S20
Benötigte Zeit : 5 Minuten
Bevor Sie beginnen, stellen Sie sicher, dass Sie Ihre Samsung-Kontoinformationen bereit haben. Ein registriertes Samsung-Konto ist eine der Hauptvoraussetzungen für die Einrichtung und Verwendung von Samsung Secure Folder auf Ihrem Gerät. Wenn Sie noch keine haben, sollten Sie diese zuerst erstellen.
- Öffnen Sie den Apps-Bildschirm, um loszulegen.
Wischen Sie einfach vom unteren Rand des Startbildschirms nach oben.

- Wischen Sie auf der Startseite nach rechts und tippen Sie anschließend auf Einstellungen.
Dadurch wird das Menü Einstellungen mit verschiedenen zu konfigurierenden Optionen und Elementen geöffnet.

- Scrollen Sie nach unten und wählen Sie Biometrie und Sicherheit.
Als nächstes werden erweiterte Sicherheitsfunktionen und Unterelemente angezeigt.

- Tippen Sie auf Sicherer Ordner, um fortzufahren.
Ein Setup-Assistent mit einer Reihe von Anweisungen zum Erstellen eines sicheren Ordners, der wichtige Informationen auf Ihrem Gerät verschlüsselt.
Wenn Sie dazu aufgefordert werden, melden Sie sich in Ihrem Samsung-Konto an, um fortzufahren. Fahren Sie andernfalls mit dem nächsten Schritt fort.
- Lesen und überprüfen Sie die Allgemeinen Geschäftsbedingungen und tippen Sie anschließend auf Zustimmen, um fortzufahren.
Auf diese Weise gelangen Sie zum Samsung Pass-Menü.

- Wählen Sie im Popup-Menü von Samsung Pass die Option Kontokennwort verwenden oder Ihren Fingerabdruck scannen.
Dadurch wird ein neuer Bildschirm geöffnet, in dem Sie einen bevorzugten Sperrtyp auswählen können, um private Dateien und Apps in diesem Ordner zu schützen.

- Tippen Sie auf, um Ihren bevorzugten Sperrtyp zu markieren, und tippen Sie anschließend auf Weiter, um fortzufahren.
Auf dem nächsten Bildschirm werden Sie aufgefordert, Ihr bevorzugtes Muster zu zeichnen.

- Geben Sie Ihr Muster ein und tippen Sie anschließend auf Weiter.
Die erste Mustereingabe wird verarbeitet und gespeichert.

- Zeichnen Sie dasselbe Muster, das Sie zuvor eingegeben haben, und tippen Sie anschließend auf Bestätigen.
Dadurch wird das eingegebene Muster bestätigt und gespeichert, sodass es für die Verwendung in Ihrem sicheren Samsung-Ordner bereit ist.

Werkzeuge
- Android 10, One UI 2.0
Materialien
- Galaxy S20
Und das ist es! Ihr sicherer Samsung-Ordner wird jetzt erstellt und kann jetzt private Dateien speichern.
Wenn Sie Dateien zu Ihrem kürzlich erstellten sicheren Ordner hinzufügen möchten, öffnen Sie den Samsung Secure Folder, wählen Sie die Option zum Hinzufügen von Dateien und befolgen Sie die restlichen Anweisungen auf dem Bildschirm, um das Hinzufügen der Dateien abzuschließen. Zu den Dateien, die Sie in diesem Ordner speichern können, gehören Bilder, Videos, Dokumente und Audio. Sie können eine Kopie dieser Dateien erstellen oder sie alle vollständig in den Ordner verschieben.
Alternativ können Sie Dateien zu Samsung Secure Folder direkt aus den nativen Speicher-Apps des Telefons hinzufügen, z. B. Galerie, Sprachaufzeichnung, Kontakte und Eigene Dateien.
Dazu müssen Sie zuerst die native App starten und dann die Dateien auswählen, die Sie in Ihren sicheren Ordner verschieben möchten. Neben Multimediadateien können Sie auch Apps zu Samsung Secure Folder hinzufügen, indem Sie den integrierten Befehl Apps hinzufügen im sicheren Ordner verwenden oder die App aus dem Play Store herunterladen und direkt im sicheren Ordner installieren.
Und das deckt alles in diesem Handbuch ab. Bitte halten Sie sich auf dem Laufenden, um umfassendere Tutorials, Tipps und Tricks zu erhalten, mit denen Sie Ihr neues Samsung Galaxy S20-Smartphone optimal nutzen können.
Sie können auch unsere überprüfen Youtube Kanal Hier finden Sie weitere Video-Tutorials für Smartphones und Anleitungen zur Fehlerbehebung.
LESEN SIE AUCH: So verbinden Sie das Galaxy S20 mit dem Wi-Fi-Netzwerk