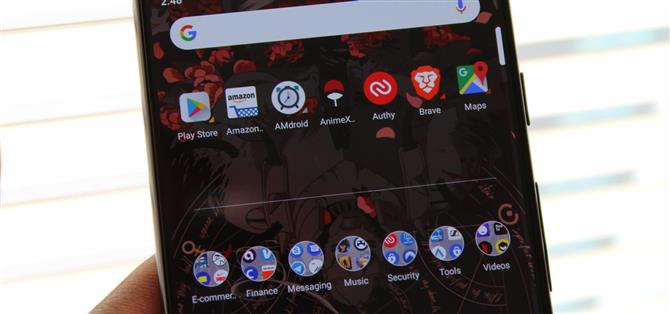Laut App Annie enthält das Telefon einer durchschnittlichen Person 60–90 Apps. Eine so große Menge kann eine App-Schublade leicht überfordern, zumal in derselben Quelle nur etwa 30 in einem Monat verwendet werden. Durch die Möglichkeit, Apps im App-Fach zu organisieren, können Sie Zeit mit der Suche vermeiden.
Eine der größten Schwächen von Action Launcher war für einige Zeit die Unfähigkeit, den App-Drawer in irgendeiner Weise zu organisieren. Glücklicherweise ist dies dank eines aktuellen Updates nicht mehr der Fall. Mit Action Launcher können Sie die Apps wie auf dem Startbildschirm in Ordnern organisieren. Sobald Sie Ihre Apps in Ordnern gespeichert haben, können Sie Ihre bevorzugten Apps schnell finden, ohne Ihren Startbildschirm zu überfüllen.
Schritt 1: Installieren Sie die neueste Version von Action Launcher
Das erste, was Sie benötigen, ist die neueste Version von Action Launcher. Während auf einige ältere Versionen dieser Funktion zugegriffen werden kann, wurden in den letzten Updates einige Fehler behoben, die sich auf Ordner der App-Schublade beziehen.
- Play Store Link: Action Launcher: Pixel Edition (kostenlos)

Schritt 2: Organisieren Sie Ihre App-Schublade mit Ordnern
Wenn Action Launcher installiert und aktualisiert ist, navigieren Sie zu Ihrem Startbildschirm, und drücken Sie länger auf eine leere Stelle. Wählen Sie im angezeigten Menü „Starteinstellungen“ aus.
Wählen Sie im Einstellungsmenü „App-Schubladen“ und anschließend „Ordner“. Auf der nächsten Seite können Sie einen Ordner mit der schwebenden Aktionsschaltfläche in der rechten unteren Ecke erstellen. Wenn Sie diese Schaltfläche auswählen, wird eine Liste aller installierten Apps angezeigt. Oben befindet sich eine Zeile mit dem Titel „Unbenannter Ordner“, in der Sie (wenn ausgewählt) einen Titel für den Ordner erstellen können. Wählen Sie nach dem Benennen die gewünschten Apps aus (oder fügen Sie jede App über die Schaltfläche „Alle auswählen“ hinzu) und wählen Sie dann „Fertig“.



Schritt 3: Überprüfen Sie Ihren Ordner
Kehren Sie zur Startseite zurück und öffnen Sie die App-Schublade, indem Sie entweder die Schaltfläche oder die Wischbewegung verwenden. Das erste Symbol in der Schublade ist der Ordner mit allen hinzugefügten Apps.
Die Verwendung von Ordnern bietet viele organisatorische Möglichkeiten. Sie können ähnliche Apps (z. B. alle Spiele) zusammen organisieren, um sie leichter finden zu können. Sie können ausschließlich Ordner verwenden, um gemeinsam verwendete Apps zu gruppieren und die restlichen Apps in einem Ordner „All Apps“ abzulegen. Sie können sogar alle Apps in einem Ordner ablegen, mit Ausnahme der häufig verwendeten Apps, und alle anderen werden effektiv ausgeblendet.


Mit Ordnern können Sie mit Action Launcher eine überfüllte App-Schublade vermeiden. Durch das Zusammenstellen von Apps können Sie leicht finden, wonach Sie suchen, und Sie müssen das Hinzufügen von Apps auf Ihrem Startbildschirm umgehen.