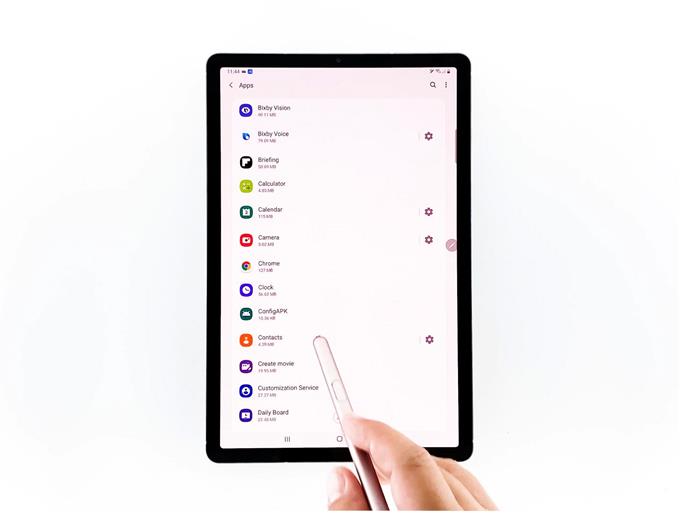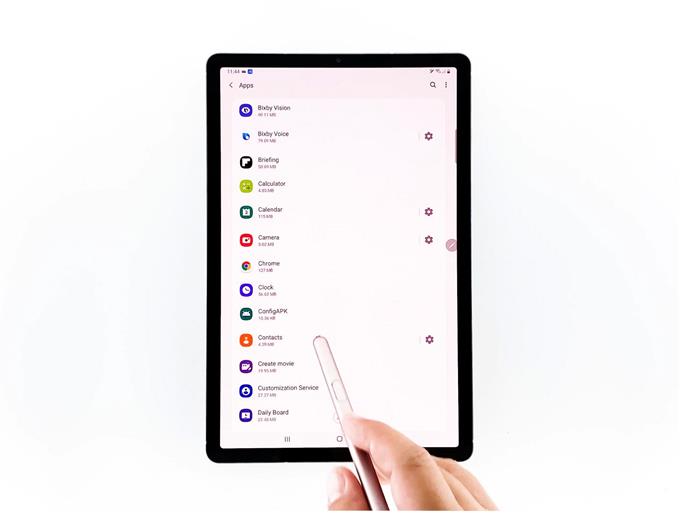Dieses Tutorial führt Sie durch einen einfachen Vorgang zum Navigieren zum Menü „Apps-Einstellungen“, in dem Sie den Befehl zum Erzwingen des Schließens von Apps auf dem Galaxy Tab S6-Gerät finden. Lesen Sie weiter für detailliertere Anweisungen.
Das Ausführen des Befehls „Force Stop“ wird als eine der möglichen Lösungen für Systemprobleme auf Mobilgeräten angesehen, insbesondere für solche, die fehlerhaften Apps zugeschrieben werden.
Dieser Befehl erzwingt im Wesentlichen das Beenden oder Beenden einer App, wenn sie abstürzt oder einfriert. Dies entspricht dem Beenden eines festgefahrenen Programms auf einem Computer.
Wenn Sie sich fragen, wie Sie dies auf Ihrem Galaxy Tab S6 erreichen können, können Sie diesen Kontext als persönliche Referenz betrachten.
Einfache Schritte, um das Schließen von Apps auf Ihrem Galaxy Tab S6 zu erzwingen
Benötigte Zeit : 5 Minuten
Bei Android 10-Geräten wie dem Galaxy Tab S6 befindet sich der Befehl zum Erzwingen des Stopps im Apps-Info-Menü, auf das über diese Schritte zugegriffen werden kann.
- Wischen Sie zunächst vom Startbildschirm nach oben, um auf den Apps-Viewer zuzugreifen.
Der Apps-Viewer enthält verschiedene App-Symbole oder Verknüpfungen zu vorinstallierten und heruntergeladenen Anwendungen.

- Suchen Sie und tippen Sie anschließend auf das Symbol Einstellungen, um fortzufahren.
Dadurch wird das Haupteinstellungsmenü Ihres Geräts geöffnet.

- Scrollen Sie im Menü Einstellungen nach unten, um weitere zu verwaltende Optionen und Funktionen anzuzeigen. Tippen Sie anschließend auf, um Apps aus den angegebenen Elementen auszuwählen.
Ein weiterer Bildschirm mit einer Liste aller System- und Drittanbieteranwendungen wird angezeigt.

- Scrollen Sie zum unteren Bereich dieses Bildschirms und suchen Sie die App, deren Stopp Sie erzwingen möchten.
Um mit dieser Demo fortzufahren, wählen wir als Beispiel die Chrome-App.
Tippen Sie also auf, um Chrome aus der Apps-Liste auszuwählen.Der Apps-Infobildschirm mit Chrome-App-Details, einschließlich der mobilen Datennutzung, des Akkus, des Speichers, des Speichers und anderer relevanter Informationen der App, wird geöffnet.
Unter dem App-Infobildschirm befinden sich drei anklickbare Befehle oder Steuerelemente, nämlich Öffnen, Deaktivieren und Stopp erzwingen.

- Tippen Sie auf das Symbol Stopp erzwingen in der unteren rechten Ecke, um das Stoppen der Chrome-App zu erzwingen.
Ein Popup-Menü mit der Bezeichnung Force Stop wird angezeigt.
Lesen und überprüfen Sie die Popup-Meldung und tippen Sie anschließend auf OK, um die Aktion zu bestätigen.Diese Geste sollte als letztes Signal für die Chrome-App dienen, die Ausführung im Hintergrund zu beenden oder zu beenden.

- Um das Stoppen anderer Apps zu erzwingen, tippen Sie einfach auf die Zurück-Taste, bis Sie zum Apps-Fenster zurückkehren. Suchen Sie dann die nächste App, die Sie beenden möchten, und wählen Sie sie aus.
Wiederholen Sie die Schritte, um den Infobildschirm der App zu öffnen, und befolgen Sie dann die gleichen Anweisungen, um den Befehl zum Stoppen der Kraft auszuführen.

Werkzeuge
- Android 10
Materialien
- Galaxy Tab S6
Und so machen Sie es!
Force Stop war einer der weit verbreiteten Befehle in Android-Geräten, da alle Apps irgendwann fehlerhaft werden können.
Da das Gerät weiterhin Firmware-Updates erhält, hat sich auch die Platzierung der Force Stop-Steuerelemente zwischen Apps geändert.
Die Hauptfunktion dieser Steuerung bleibt jedoch dieselbe. Und das soll verhindern, dass die App ausgeführt wird.
Versuchen Sie nach dem Stoppen der App erneut, sie zu starten, um festzustellen, ob das Problem behoben ist.
Hoffe das hilft.
Bitte besuchen Sie unsere Youtube Kanal um umfassendere Tutorials und Videos zur Fehlerbehebung auf verschiedenen Mobilgeräten anzuzeigen.
RELEVANTE POSTS:
- Erzwingen Sie Stopp-Apps, die auf dem Galaxy S10 weiterhin abstürzen
- So beheben Sie Instagram-Abstürze auf dem Galaxy S20