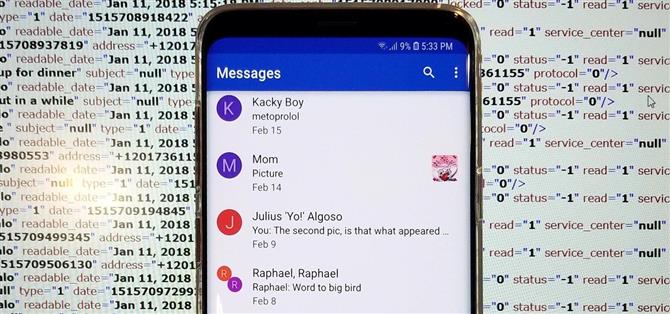Es hilft immer, auf das Schlimmste vorbereitet zu sein. Dies gilt jetzt mehr denn je für unsere Telefone, da wir davon abhängig sind, dass sie unsere Aufzeichnungen für Textnachrichten von Freunden, Familienmitgliedern und Mitarbeitern sind. Wenn Sie Ihr Telefon einmal verlieren oder schwer beschädigen, können Sie mit einem Backup Ihrer wertvollen Texte sicher sein, dass Sie sie immer wieder zurückbekommen können.
Zum Glück gibt es eine bewährte App für genau das auf jedem Android-Gerät. SMS-Sicherung Wiederherstellung kann alle Ihre SMS-Backup-Anforderungen verarbeiten, und es ist völlig kostenlos zu installieren. Es ist auch ziemlich einfach zu bedienen, und Sie können Ihre Dateien direkt auf Google Drive, OneDrive, Dropbox oder Ihren PC für den sofortigen Zugriff hochladen. Das Beste daran: Mit der App können Sie automatische Backups planen, um wichtige Daten mühelos zu speichern.
Schritt 1: Laden Sie SMS Backup herunter Wiederherstellen
Bevor Sie beginnen, müssen Sie zunächst zum Google Play Store wechseln und SMS Backup installieren Wiederherstellen von Entwickler SyncTech, oder tippen Sie einfach auf den Link rechts unten.
- Installieren Sie die SMS-Sicherung Wiederherstellen kostenlos aus dem Google Play Store

Schritt 2: Öffnen Sie die SMS-Sicherung Wiederherstellen
Als nächstes öffnen Sie die SMS-Sicherung Wiederherstellen auf Ihrem Android, dann tippen Sie auf „Erste Schritte“, um fortzufahren. Die App benötigt für den Zugriff auf Daten wie Ihre Kontakte und Nachrichten eine Berechtigung, um sie zu sichern. Tippen Sie in den eingeblendeten Eingabeaufforderungen auf „Zulassen“. Tippen Sie auf „Backup einrichten“, nachdem Sie der App alle notwendigen Berechtigungen erteilt haben.



Schritt 3: Erstellen Sie eine Sicherungsdatei
Zusätzlich speichern SMS, SMS Backup Wiederherstellung bietet Ihnen auch die Möglichkeit, Anrufprotokolle für Nachfahren zu sichern, die standardmäßig neben „Nachrichten“ aktiviert sind. Sie können diese Funktion bei Bedarf deaktivieren. Tippen Sie einfach auf den Schalter neben „Telefonanrufe“.
Wenn Sie „Erweiterte Optionen“ auswählen, können Sie weitere Einstellungen vornehmen, z. B. ob Mediendateien und Emojis in Ihre Backups einbezogen werden sollen oder nicht. Wir empfehlen, dass Sie die „Emojis“ deaktivieren Sonderzeichen „umschalten“, da dies den Backup-Abruf außerhalb der App beeinträchtigen könnte. Wenn Sie nur bestimmte Konversationen sichern möchten, tippen Sie auf „Nur ausgewählte Konversationen“ und dann auf „0 Konversationen ausgewählt“, um zur Auswahlseite zu gelangen.



Tippen Sie dann einfach auf die Unterhaltungen, die Sie beibehalten möchten, und kehren Sie dann zur Einrichtungsseite zurück, nachdem Sie Ihre Auswahl getroffen haben, indem Sie auf die Zurück-Schaltfläche klicken. Tippen Sie auf „Weiter“ in der unteren rechten Ecke, wenn Sie alles nach Ihren Wünschen eingerichtet haben.


Schritt 4: Wählen Sie ein Backup-Ziel
Nun werden Sie von der App gefragt, wo Sie Kopien Ihrer Backups speichern möchten. Tippen Sie also je nach Präferenz auf einen oder alle der Schalter neben „Google Drive“, „Dropbox“ oder „OneDrive“. Sie können auch Ihr eigenes Gerät als Backup-Ziel auswählen. Dies wird jedoch nicht empfohlen, da die Datenwiederherstellung möglicherweise unmöglich wird, wenn Ihr Gerät beschädigt oder verloren geht.
Wenn Sie Ihre Backups dennoch auf Ihrem Telefon speichern möchten, fahren Sie mit Schritt 6 fort, um weitere Informationen zu erhalten. Nachdem Sie jedoch alle Cloud-basierten Konten aktiviert haben, an die Sie Ihre Dateien senden möchten, werden Sie aufgefordert, sich auf einer separaten Seite anzumelden. Klicken Sie auf „Anmelden“, um fortzufahren.


Wenn Ihr Gerät mit einigen oder allen in der App aufgelisteten Konten synchronisiert ist, wird automatisch eine Meldung mit den verfügbaren Konten angezeigt, die angemeldet sind. Wählen Sie daher das gewünschte Konto aus der Liste aus. Wenn Sie sich bei einem anderen Konto anmelden möchten, das nicht mit Ihrem Android-Gerät synchronisiert ist, tippen Sie auf „Konto hinzufügen“ und geben Sie Ihre Anmeldedaten ein, wenn Sie dazu aufgefordert werden.



Sobald Sie angemeldet sind, können Sie auswählen, in welchem Ordner Ihres Cloud-Kontos Sie Ihre Backup-Dateien senden möchten (im Abschnitt „Ordner“). Außerdem können Sie ältere Backups automatisch löschen, die einen bestimmten Wert überschreiten Anzahl der Tage. Alle zuvor durchgeführten Backups können Sie anzeigen, indem Sie einfach auf „Verlauf anzeigen“ klicken.



Schritt 5: Sicherungsdatei speichern
Wenn alles nach Ihren Wünschen eingerichtet wurde, ist es an der Zeit, ein Backup durchzuführen. Tippen Sie auf „Speichern“ in der unteren rechten Ecke der Seite, und tippen Sie dann direkt unter „Nur Hochladen“ auf die Schaltfläche, wenn Sie die Aufgabe während „Über WLAN“ oder „Während des Ladevorgangs“ ausführen möchten. Drücken Sie „Next“ in der unteren rechten Ecke des Bildschirms, um fortzufahren.


Sie werden nun zu einer Setup-Seite weitergeleitet, auf der Sie Ihre Backups automatisch planen können, indem Sie auf die Schaltfläche neben „Wiederkehrende Backups planen“ tippen. Von dort aus können Sie zwischen „Täglich“, „Wöchentlich“ und „Stündlich“ Backups wählen, und Sie können die Zeit und den Tag auswählen, an dem Sie den Prozess starten möchten.
Wenn Sie den Doze-Modus umgehen möchten, um sicherzustellen, dass Sicherungen auch dann ausgeführt werden, wenn sich Ihr Telefon im Ruhezustand befindet, aktivieren Sie das Kontrollkästchen neben „Geplante Sicherungen zur exakten Uhrzeit ausführen“. Wenn Sie nicht jedes Mal, wenn eine Sicherung ausgeführt wird, Benachrichtigungen erhalten möchten, stellen Sie sicher, dass die Option neben „Benachrichtigungen deaktivieren“ aktiviert ist.
Anstatt auf eine geplante Sicherung zu warten, sollten Sie dieses Mal eine manuelle Sicherung durchführen. Klicken Sie also auf „Jetzt sichern“, aber denken Sie daran, dass Sie dies in Zukunft nicht mehr tun müssen (Backups werden automatisch ausgeführt, wenn Sie diesem Handbuch folgen). Sobald Ihre erste Sicherung abgeschlossen ist, können Sie ihre Details anzeigen



Schritt 6: Speichern Sie eine Sicherung auf Ihrem Gerät (optional)
Wenn Sie Ihren Textverlauf auf Ihrem Gerät statt in der Cloud sichern möchten, tippen Sie auf der Einrichtungsseite auf „Ihr Telefon“ und stellen Sie den Zielordner entweder auf den Ordner der App (SMSBackupRestore auf Ihrer SD-Karte oder internen Speicher) oder auf „Ihre eigenen Ordner „(beliebiger Ordner Ihrer Wahl).
Es ist wichtig, dass Sie den Zielordner im Auge behalten, da Sie ihn später von einer externen Quelle abrufen müssen. Klicken Sie auf „Weiter“ in der unteren rechten Ecke, wenn Sie einen Ordner ausgewählt haben, und tippen Sie dann in der Warnmeldung auf „Ja“, um zu beginnen.
Sie werden jetzt auf eine Seite geleitet, um automatische Backups zu planen und andere Optionen zu aktivieren. Weitere Informationen hierzu finden Sie in der unteren Hälfte von Schritt 5.



Schritt 7: Backup-Nachrichten auf Ihrem PC anzeigen
Nachdem Ihre SMS-Texte und Telefonanrufe erfolgreich gesichert wurden, können Sie sie jederzeit anzeigen, indem Sie sich einfach bei dem cloudbasierten Konto anmelden, an das die Dateien gesendet wurden, und auf die XML-Datei klicken, die mit „SMS“ beginnt „gefolgt vom Datum der Sicherung (Beispiel: sms-20180626123456.xml).

Wenn Sie sich dafür entschieden haben, Ihre Backups auf Ihrem Gerät zu speichern, müssen Sie Ihr Telefon mit einem USB-Kabel an Ihren PC anschließen. Nachdem Sie dies getan haben, erlauben Sie Ihrem PC, auf Ihr Gerät zuzugreifen, indem Sie entweder die Erlaubnis von der angezeigten Eingabeaufforderung erteilen oder auf „Dateien übertragen“ setzen, indem Sie in Ihrem Benachrichtigungsbereich auf die Registerkarte „USB-Optionen“ tippen.



Von dort gehen Sie zu Ihrem PC und klicken Sie auf „Gerät öffnen, um Dateien anzuzeigen“ aus dem Fenster, das erscheint, um auf Ihre Android-Dateien zuzugreifen, dann navigieren Sie zu dem Ordner, an den Sie Ihre Backup-Dateien gesendet haben. Klicken Sie auf die Sicherungsdatei, sobald Sie sie gefunden haben, und sie wird in einem neuen Browserfenster geöffnet, damit Sie sie vollständig anzeigen können.


Schritt 8: Wiederherstellen von Sicherungen auf einem neuen Android-Gerät
Jetzt, da Ihre SMS-Nachrichten und Anrufprotokolle sicher gesichert sind, sind Sie bereit für das Worst-Case-Szenario. Wenn Ihrem aktuellen Telefon etwas zustößt oder Sie einfach ein neues Telefon kaufen, können Sie Ihre Nachrichten und Anrufprotokolle problemlos wiederherstellen.
Wiederholen Sie dazu die Schritte 1 und 2 auf dem neuen Gerät, und navigieren Sie dann zum seitlichen Navigationsmenü in SMS Backup Wiederherstellen und wählen Sie „Wiederherstellen“. Wählen Sie dort Ihr Cloud-Speicherkonto aus, melden Sie sich an und wählen Sie die Sicherungsdatei aus, die Sie in Schritt 7 angezeigt haben.