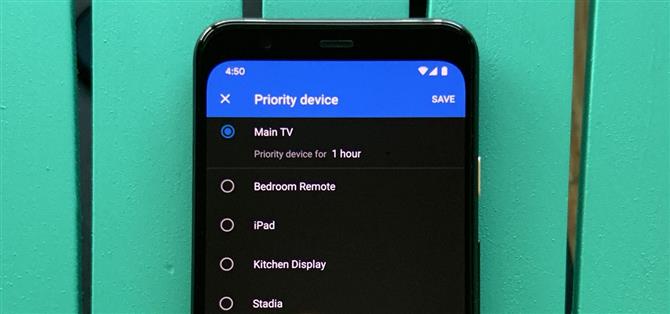Eines der Hauptziele von Google Wifi (und Nest Wifi danach) ist es, die Verwaltung Ihrer Internetverbindungen so einfach wie möglich zu gestalten. Ein gutes Beispiel dafür ist, wie einfach es ist, ein Gerät zu priorisieren und ihm mehr Bandbreite zuzuweisen, wenn Ihr Netzwerk mit anderem Datenverkehr überlastet ist.
Mit dieser Funktion können Sie die Netzwerkbandbreite in Ihrem Heim pro Gerät begrenzen. Wenn Sie beispielsweise vorhaben, Netflix in Ihrem Chromecast anzusehen, können Sie ihm die höchste Priorität einräumen und alles andere in Ihrem Zuhause etwas verlangsamen, um es aufzunehmen. Dies sollte dann zu einer reibungslosen Streaming-Sitzung führen, und es ist einfach, die Dinge wieder normal zu machen, wenn Sie fertig sind.
- Verpassen Sie nicht: So migrieren Sie Ihr Google Wifi der ersten Generation zur Google Home App
Methode 1: Verwenden der Google Wifi App
Nest Wifi-Benutzer können mit Methode 2 fortfahren, da das neuere Modell die Google Home-App verwendet. Wenn Sie sich jedoch auf einem Google Wifi-System der ersten Generation befinden, verwenden Sie wahrscheinlich immer noch die Google Wifi-App, um es zu verwalten.
Öffnen Sie in diesem Fall die Google Wifi-App (Android | iOS) im Hauptbildschirm, tippen Sie auf „Geräte“. Daraufhin wird eine Liste aller angeschlossenen Geräte angezeigt. Tippen Sie unten rechts auf die schwebende Aktionsschaltfläche. Anschließend werden alle Geräte angezeigt, deren Netzwerkbandbreite priorisiert werden kann.


Suchen Sie das Gerät, dem Sie mehr Bandbreite zuweisen möchten, tippen Sie einmal auf den Eintrag, und Sie sehen Optionen, wie lange die Priorität festgelegt werden soll. Sie können insgesamt eine, zwei oder sogar vier Stunden auswählen. Nachdem Sie Ihr Zeitlimit festgelegt haben, tippen Sie oben rechts auf „Speichern“, um den Vorgang abzuschließen.



Sie können erkennen, welches Gerät Bandbreitenpriorität hat, da es mit einem grünen Sternsymbol gekennzeichnet ist. Sie sollten jetzt eine ununterbrochene Menge an Bandbreite haben, die zu diesem bestimmten Gerät fließt, bis der Timer abläuft. Wenn Sie den Timer vorzeitig beenden möchten, klicken Sie erneut auf das Aktionsleistensymbol, um zum Hauptbildschirm „Priority Device“ zurückzukehren. Von dort aus klicken Sie auf „Priorität beenden“ und dann auf „Speichern“, um den Vorgang abzubrechen. Erledigt!



Methode 2: Verwenden der Google Home App
Diese Methode wird hauptsächlich für das neuere Nest Wifi-Produkt verwendet, das 2019 auf den Markt kam. Wenn Sie das ältere Google Wifi mit der Google Home-App einrichten, ist diese Methode auch für Sie geeignet.
Öffnen Sie die Google Home-App (Android | iOS) im Hauptbildschirm, tippen Sie auf das grüne Symbol „Wi-Fi“, gehen Sie zum Abschnitt „Geräte“ und klicken Sie darunter auf „Gerät mit Priorität einstellen“. Tippen Sie nun auf das Gerät, dem Sie mehr Netzwerkbandbreite zuweisen möchten. Unten wird ein Menü angezeigt, in dem Sie die Priorität dieses Geräts für eine, zwei oder vier Stunden festlegen können. Treffen Sie Ihre Wahl und tippen Sie oben rechts auf das Häkchensymbol.



Nach Abschluss des Vorgangs springt das Gerät an den Anfang Ihrer Seite „Geräte“ und zeigt an, wie lange es priorisiert wird. Sie sollten jetzt eine ununterbrochene Menge an Bandbreite haben, die zu diesem bestimmten Gerät fließt, bis der Timer abläuft. Wenn Sie den Timer vorzeitig beenden möchten, klicken Sie einfach auf die Option „Jetzt beenden“ direkt unter der angegebenen Zeit. Erledigt!



Möchten Sie dabei helfen, Android zu unterstützen? Wie und viel über süße neue Technologien erfahren? Schauen Sie sich alle Angebote für den neuen Android How Shop an.
Titelbild und Screenshots von Stephen Perkins / Android How