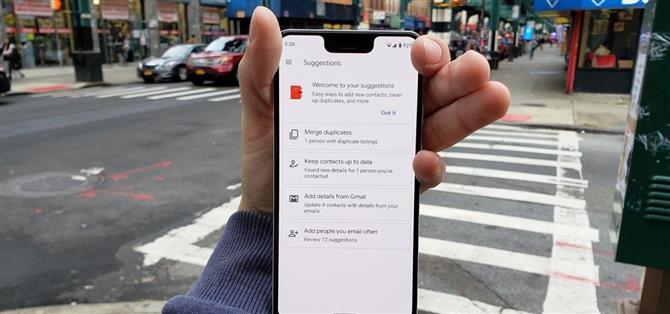Ihr Pixel hat ein paar versteckte Funktionen, die Sie wahrscheinlich nicht kennen, wie die Möglichkeit, Ihre funky Kontaktliste aufzuräumen. Da ich sicher bin, dass Sie Ihre Kontakte seit Beginn von Android nicht mehr manuell organisiert haben, gibt es wahrscheinlich einige unvollständige und doppelte Kontakte. Zum Glück kann Ihr Telefon dies automatisch beheben.
Ich habe einige doppelte Kontakte mit geringfügigen Unterschieden wie das Hinzufügen oder Entfernen eines Buchstabens oder einer Zahl (z. B. der Ländercode „1“ am Anfang). Mit dem Google Pixel gibt es ein Tool, mit dem Sie diese lästigen Kontaktprobleme lösen können, ohne die Gräben Ihrer Verbindungen manuell durchkämmen zu müssen.
- Verpassen Sie nicht: Sortieren Sie Kontakte nach Nachnamen in Ihrem Google Pixel
Schritt 1: Öffnen Sie Vorschläge in den Kontakten
Öffnen Sie die Standard-Kontakte-App auf Ihrem Pixel-Gerät. Tippen Sie auf die Hamburger-Schaltfläche (drei Zeilen oben links) und dann auf die Schaltfläche „Vorschläge“.



Schritt 2: Doppelte Kontakte zusammenführen
Tippen Sie im Bildschirm „Vorschläge“ auf „Duplikate zusammenführen“. Dies ist nur sichtbar, wenn Sie Kontakte zum Zusammenführen haben.
Hier sehen Sie Zahlen, die gleich sind, aber kleine Unterschiede wie die Formatierung aufweisen, oder der Name in Ihrem Adressbuch ist nicht derselbe. Sie können entweder „Alle zusammenführen“ oder einzeln auswählen, welche Sie zusammenführen oder schließen möchten. Ich werde „Alle zusammenführen“. Nachdem Sie alle Ihre Kontakte zusammengeführt oder geschlossen haben, wird die Schaltfläche „Kontakt duplizieren“ nicht mehr angezeigt.



Schritt 3: Halten Sie Ihre Kontakte auf dem neuesten Stand
Tippen Sie anschließend auf „Kontakte auf dem neuesten Stand halten“, falls dies sichtbar ist. Dadurch werden E-Mail-Adressen und andere Details an Kontakte angehängt, sofern dies möglich ist. Sie können Ihre E-Mails einzeln mit Namen verknüpfen oder mit der Schaltfläche „Alle akzeptieren“ auf einen Schlag erledigen.


Schritt 4: Fügen Sie Details aus Google Mail hinzu
Wenn zusätzliche Informationen in einer E-Mail mit Ihrem Kontakt geteilt wurden, können diese Informationen dem Kontakt hinzugefügt werden. Ich wäre skeptischer gegenüber diesen Informationen, da sie möglicherweise nicht relevant sind. Es könnte eine Adresse oder eine Nummer sein, die sie gesendet haben und die ihnen möglicherweise nicht gehören.
Sobald Sie auf „Details aus Google Mail hinzufügen“ tippen, können Sie die E-Mail anzeigen, um zu überprüfen, ob die Informationen korrekt sind. Es gibt keine Option zum Akzeptieren aller. Sie müssen die Informationen einzeln hinzufügen. Ich rate Ihnen, die E-Mail zu überprüfen, um sicherzustellen, dass die Informationen korrekt sind.



Schritt 5: Fügen Sie Personen hinzu, denen Sie häufig E-Mails senden
Tippen Sie nun auf die Schaltfläche „Personen hinzufügen, denen Sie häufig E-Mails senden“, falls vorhanden. Hier sehen Sie eine Liste wahrscheinlich bekannter E-Mails, die Sie Ihrer Kontaktliste hinzufügen können. Sie können den Kontakt entweder hinzufügen, indem Sie auf „Kontakt hinzufügen“ tippen, oder Sie können ihn schließen, indem Sie auf „Verwerfen“ tippen.


Danach haben Sie Ihre Kontaktliste aufgeräumt!
- Holen Sie sich Android How auf Facebook, Twitter, Reddit, Pinterest oder Flipboard
- Melden Sie sich für den wöchentlichen Android-Newsletter von Android How an
- Abonnieren Sie auf YouTube die neuesten Videos von Android How
Titelbild und Screenshot von Spencer Depas / Android How