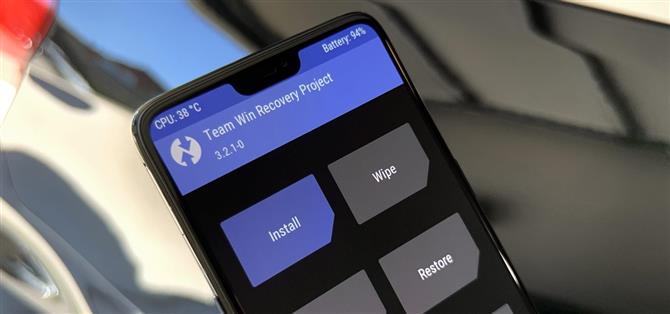TWRP ist die erste benutzerdefinierte Wiederherstellung für Android, da es so viele Geräte unterstützt und einfach zu verwenden ist. Die Installation war jedoch bisher nicht immer die einfachste Aufgabe. Mit Hilfe eines Magisk-Moduls können Sie endlich ein Android-Gerät verwenden, um TWRP auf einem anderen zu flashen.
Google hat die native Fähigkeit von Android entfernt, ADB- und Fastboot-Befehle in einer früheren Version an andere Geräte zu senden, aber dieser Mod bringt diese Funktionalität zurück. Die Entwickler osm0sis und Surge1223 haben die Magie möglich gemacht, also große Requisiten für ihre Arbeit. Die anfängliche Einrichtung ist der längste Teil dieser ganzen Sache, aber sobald dies erledigt ist, ist es einfach, sie in Zukunft zu warten.
Was du brauchen wirst
- Ein Android-Gerät, das mit Magisk (Host-Telefon) gerootet wurde
- Ein weiteres Android-Gerät mit einem freischaltbaren Bootloader (Zieltelefon)
- USB-Datenkabel oder OTG-Adapter zum Anschließen der Geräte
- Das gerootete Hauptgerät sollte USB OTG-Unterstützung haben
Sie benötigen zwei Android-Geräte, damit dies funktioniert, und eines sollte bereits gerootet sein. Das bereits gerootete Gerät ersetzt in diesem Fall den Computer.
Schritt 1: Installieren Sie ADB & Fastboot für Android
Öffnen Sie auf dem Android-Gerät mit Root-Zugriff den Magisk Manager, tippen Sie auf das Menü links und gehen Sie zu „Downloads“. Tippen Sie auf das Suchsymbol und geben Sie „adb“ ein, um das ADB & Fastboot für Android NDK-Modul zu suchen. Tippen Sie auf den Download-Pfeil, klicken Sie auf „Installieren“ und anschließend auf die Schaltfläche „Neustart“, um das Modul zu aktivieren.



Schritt 2: Laden Sie TWRP für Ihr Gerät herunter
Jetzt müssen Sie die TWRP-Image-Datei für das Gerät abrufen, auf dem Sie die benutzerdefinierte Wiederherstellung installieren möchten. Holen Sie sich Ihr TWRP-Bild über den unten stehenden Link und speichern Sie es auf beiden Geräten im Ordner „Download“. Benennen Sie die Datei außerdem in „twrp“ um, um die Arbeit später in der Anleitung zu vereinfachen.
- Laden Sie die offiziellen TWRP-Bilder herunter
Schritt 3: Installieren Sie die Termux App
Um das aus Schritt 1 installierte Magisk-Modul nutzen zu können, benötigen Sie eine Terminal-App. Termux ist eine der besten Apps dieser Art. Klicken Sie also auf den folgenden Link, um sie auf Ihrem bereits gerooteten Gerät zu installieren.
- Play Store Link: Termux (kostenlos)

Schritt 4: Aktivieren Sie das USB-Debugging
Gehen Sie auf dem Zieltelefon zu Einstellungen -> Über das Telefon und tippen Sie siebenmal schnell auf „Build-Nummer“, um die Entwickleroptionen zu aktivieren. Wenn Sie fertig sind, gehen Sie zu Entwickleroptionen entweder über Einstellungen -> System -> Erweitert oder ganz unten in Ihrer Einstellungen-App. Aktivieren Sie abschließend die Option „USB-Debugging“.
- Weitere Informationen: Aktivieren von Entwickleroptionen und USB-Debugging


Schritt 5: Verbinden Sie die 2 Android-Geräte
Wenn beide Telefone in den letzten Jahren hergestellt wurden, benötigen Sie nur ein Standard-USB-C-Kabel, um sie anzuschließen. Eins mit dem modernen, reversiblen Stecker auf beiden Seiten. Wenn jedoch eines oder beide Telefone über einen Micro-USB-Anschluss verfügen, können Sie Adapter bei Amazon über die folgenden Links finden.
- Kaufen Sie einen USB-Typ-C-OTG-Adapter von Amazon (ab 3,50 USD).
- Kaufen Sie einen Micro-USB-OTG-Adapter bei Amazon (ab 4,20 USD)
- Kaufen Sie ein USB A zu USB C Kabel von Amazon (ab 5,99 USD)

Schritt 6: USB-Debugging-Berechtigung zulassen
Sobald die beiden Android-Geräte verbunden sind, sollte das Zieltelefon sofort ein neues Popup anzeigen. Entfernen Sie das USB-Kabel für das sekundäre Gerät und schließen Sie es wieder an, falls dies nicht erneut versucht wird. Tippen Sie nun auf „Immer von diesem Computer zulassen“ und anschließend auf „OK“, um die Auswahl zu bestätigen.


Schritt 7: Gewähren Sie Root-Zugriff
Öffnen Sie auf dem gerooteten Gerät die Termux-App, geben Sie den folgenden Befehl ein und drücken Sie die Eingabetaste.
su
Dies löst eine Superuser-Anfrage von Magisk aus, die erforderlich ist, wenn übergeordnete Systembefehle ausgeführt werden. Tippen Sie auf „Grant“, wenn Sie dazu aufgefordert werden. Dann sind Sie hier fertig. Sie müssen den Befehl „su“ ausführen, bevor Sie jedes Mal ADB- oder Fastboot-Befehle senden, müssen die Superuser-Anforderung jedoch nicht erneut erteilen.



Schritt 8: Überprüfen Sie Ihre Geräteverbindung
Nur weil die beiden Geräte miteinander verbunden sind, heißt das nicht, dass sie tatsächlich richtig kommunizieren. Um dies zu überprüfen, geben Sie über Termux den folgenden Befehl auf dem gerooteten Gerät ein und drücken Sie die Eingabetaste.
ADB-Geräte
Der obige Befehl überprüft alle angeschlossenen Geräte, die über die ADB-Schnittstelle kommunizieren können. Wenn alles wie beabsichtigt funktioniert hat, sollte in der Zeile „Liste der angeschlossenen Geräte“ eine Geräte-ID angezeigt werden.


Schritt 9: Starten Sie im Fastboot-Modus
Bevor Sie Fastboot-Befehle ausführen können, müssen Sie Ihr sekundäres Gerät in einem speziellen Modus für genau diese Sache starten. Geben Sie auf dem gerooteten Gerät mit Termux den folgenden Befehl ein und drücken Sie die Eingabetaste.
adb Bootloader neu starten
Dadurch wird das sekundäre Gerät in sein natives Bootloader-Menü gesendet, das auch als „Fastboot-Modus“ bezeichnet wird.
Schritt 10: Suchen Sie die TWRP-Datei
Zu diesem Zeitpunkt müssen Sie Termux umleiten, damit es die aus Schritt 2 heruntergeladene Datei twrp.img finden kann. Geben Sie mit demselben gerooteten Geräteterminal den folgenden Befehl ein und drücken Sie die Eingabetaste.
cd / sdcard / Download
Wie bereits erwähnt, wird der Speicherort des Terminalfensters in den Ordner „Download“ auf Ihrem gerooteten Gerät umgeleitet. Dies ist der spezifische Speicherort, an dem sich die Datei twrp.img befindet. Sie müssen daher sicherstellen, dass Sie den Befehl genau so eingeben, wie er angezeigt wird.
Schritt 11: Überprüfen Sie Ihr Partitionslayout
Jetzt ist es Zeit, die Datei twrp.img an das sekundäre Gerät zu senden, damit TWRP darauf installiert werden kann. Die Anweisungen unterscheiden sich jedoch je nachdem, ob das Zieltelefon das A / B-Partitionslayout von Android 7.0 unterstützt oder nicht.
Wenn Sie also nicht sicher sind, ob das Telefon, auf dem Sie TWRP installieren möchten, über A / B-Partitionen verfügt, installieren Sie Treble Check im Play Store. Öffnen Sie die App und im Abschnitt „Nahtlose Systemaktualisierungen“ wird entweder „Nicht unterstützt“ oder „Unterstützt“ angezeigt. Wenn Ihr Telefon unterstützt wird, haben Sie A / B-Partitionen und sollten im nächsten Schritt den entsprechenden Anweisungen folgen.
- Weitere Informationen: So sehen Sie, ob Ihr Telefon über A / B-Partitionen verfügt
Schritt 12: Installieren Sie TWRP
Wenn Sie ein A / B-Partitionszielgerät haben, öffnen Sie die Termux-App auf dem Hostgerät, geben Sie den folgenden Befehl ein und drücken Sie die Eingabetaste.
fastboot boot twrp.img

Dadurch wird TWRP vorübergehend auf dem sekundären Gerät gestartet. Danach müssen Sie das permanente Installationsprogramm jedoch noch ausführen. Wenn Sie dies nicht tun, verschwindet TWRP nach dem Neustart Ihres Geräts.
Tippen Sie also auf „Installieren“, navigieren Sie zum Download-Ordner und klicken Sie auf die Schaltfläche „Image installieren“. Tippen Sie auf die Datei twrp.img, wählen Sie „Recovery Ramdisk installieren“ und wischen Sie mit dem Schieberegler, um zu beginnen. Wenn der Vorgang abgeschlossen ist, drücken Sie die Home-Taste, gehen Sie zu „Neustart“ und dann zu „Wiederherstellung“, wo Sie von der permanenten Version von TWRP begrüßt werden!


 Abhängig von Ihrer TWRP-Version können sich Ihre Optionen bei der Installation einer Image-Datei geringfügig unterscheiden. Suchen Sie einfach nach „Install Image“ oder „Recovery Ramdisk“ und installieren Sie es mit dieser Option.
Abhängig von Ihrer TWRP-Version können sich Ihre Optionen bei der Installation einer Image-Datei geringfügig unterscheiden. Suchen Sie einfach nach „Install Image“ oder „Recovery Ramdisk“ und installieren Sie es mit dieser Option.
Wenn das Zieltelefon keine A / B-Partitionen hat, öffnen Sie Termux auf dem gerooteten Gerät, geben Sie den folgenden Befehl ein und drücken Sie die Eingabetaste.
Fastboot Flash Recovery twrp.img
Mit diesem Befehl wird TWRP dauerhaft auf Ihrem Gerät installiert, ohne dass Sie zusätzliche Arbeit leisten müssen, da Geräte mit einem Partitionslayout nur für A funktionieren. Als letztes müssen Sie den folgenden Befehl eingeben und dann die Eingabetaste drücken.
ADB Neustart Wiederherstellung
Zu diesem Zeitpunkt startet Ihr sekundäres Gerät nun automatisch das TWRP-Hauptmenü neu. Sie können das USB-Kabel oder den OTG-Adapter jetzt sicher entfernen. Sie haben TWRP erfolgreich installiert und können mit der beliebten benutzerdefinierten Wiederherstellung alles tun, was Sie möchten, ohne an einen Computer gebunden zu sein.
Möchten Sie dabei helfen, Android zu unterstützen? Wie und viel über süße neue Technologien erfahren? Schauen Sie sich alle Angebote für den neuen Android How Shop an.
Titelbild und Screenshots von Stephen Perkins / Android How