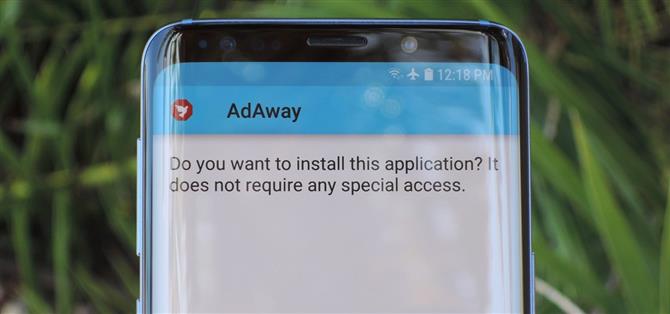Seit Android 8.0 Oreo hat sich der Prozess des Seitenladens von Apps dramatisch verändert. Google hat die alte Einstellung „Unbekannte Quellen“ entfernt und durch eine Berechtigung ersetzt, die Sie einzelnen Apps erteilen müssen. Es ist wirklich eine interessante Sicherheitsfunktion.
In früheren Zeiten (Nougat oder niedriger) würden Sie nur ein Kästchen ankreuzen, dann könnten andere Apps auf Ihrem Telefon andere Apps installieren. Dies hatte das Potenzial, eine Schadsoftware für Malware zu sein, da eine scheinbar sichere App, die Sie von Google Play heruntergeladen haben, theoretisch eine andere App installieren könnte, die nicht vom Malware-Erkennungssystem des Play Store gescannt wurde.
Mit Android Oreo und Android P hat sich alles geändert. Jetzt müssen Sie die Erlaubnis erteilen, Apps auf App-Basis zu installieren. Mit anderen Worten, wenn Sie ein APK mit Chrome herunterladen, müssen Sie Chrome explizit die Berechtigung erteilen, dieses APK zu installieren. Auf diese Weise können Apps keine Malware mehr auf Ihr Gerät schleichen. Sie benötigen Ihre Erlaubnis, um etwas zu installieren.
Sideloading mit der neuen Berechtigung zum Installieren unbekannter Apps
Trotz der neuen Einstellungen und neuen Berechtigungen ist es eigentlich einfacher, Apps auf Android Oreo oder höher zu laden. Wenn Sie ein APK öffnen, das Sie mit einer anderen App außer im Play Store heruntergeladen haben, werden Sie gefragt, ob Sie möchten, dass diese App andere Apps installiert. Das hört sich vielleicht verwirrend an, ist aber eigentlich ganz einfach.
Tippen Sie in der Eingabeaufforderung einfach auf „Einstellungen“ und aktivieren Sie dann den Schalter neben „Aus dieser Quelle zulassen“ im folgenden Bildschirm. Drücken Sie von da aus zweimal auf die Zurück-Taste, um zum Installationsbildschirm der App zu gelangen. Tippen Sie einfach auf „Installieren“ und Sie sind fertig.



Widerruf der Genehmigung
Wenn Sie einer App die Erlaubnis erteilt haben, unbekannte Apps zu installieren, und Sie diese Entscheidung jetzt bereuen, können Sie dies ganz leicht rückgängig machen. Sie müssen lediglich das Menü „Spezieller Zugriff auf die App“ in den Einstellungen Ihres Telefons finden.
Für die meisten Handys gehen Sie zu Einstellungen -> Apps Benachrichtigungen, blättern Sie nach unten und tippen Sie auf „Erweitert“, um weitere Menüoptionen zu erweitern. Am Ende dieser Liste finden Sie die Option – Tippen Sie auf „Zugriff auf spezielle Apps“ und wählen Sie auf dem folgenden Bildschirm „Unbekannte Apps installieren“.



Wenn Sie ein Samsung verwenden, wird es etwas anders sein. Gehen Sie zu Einstellungen -> Apps, tippen Sie dann auf die Menüschaltfläche oben rechts und wählen Sie „Sonderzugriff“ aus. Wählen Sie schließlich auf dem folgenden Bildschirm „Unbekannte Apps installieren“.


Wenn Sie an keiner der oben genannten Stellen das Menü für den Zugriff auf eine spezielle App gefunden haben, suchen Sie in der Suchleiste oben auf der Hauptseite mit den Einstellungen nach „Spezieller Zugriff“.
Wenn Sie das Menü gefunden haben, wählen Sie eine App aus, der Sie zuvor die Berechtigung erteilt haben. Schalten Sie einfach den Schalter oben auf dem Bildschirm in die Aus-Position, damit die App keine anderen Apps mehr installieren kann.


Nun, da Sie wissen, wie dies in Android Oreo funktioniert, können Sie feststellen, dass Google in den neuesten Android-Updates einen neuen Schwerpunkt auf Sicherheit gelegt hat. Mit dem kommenden Android P-Release haben sie sogar noch einen Schritt weiter gemacht. Sie können alles über die neuen Änderungen unter dem folgenden Link nachlesen.