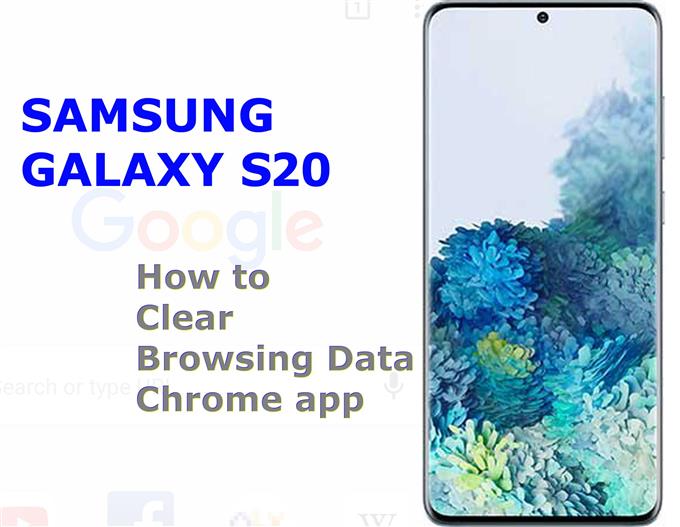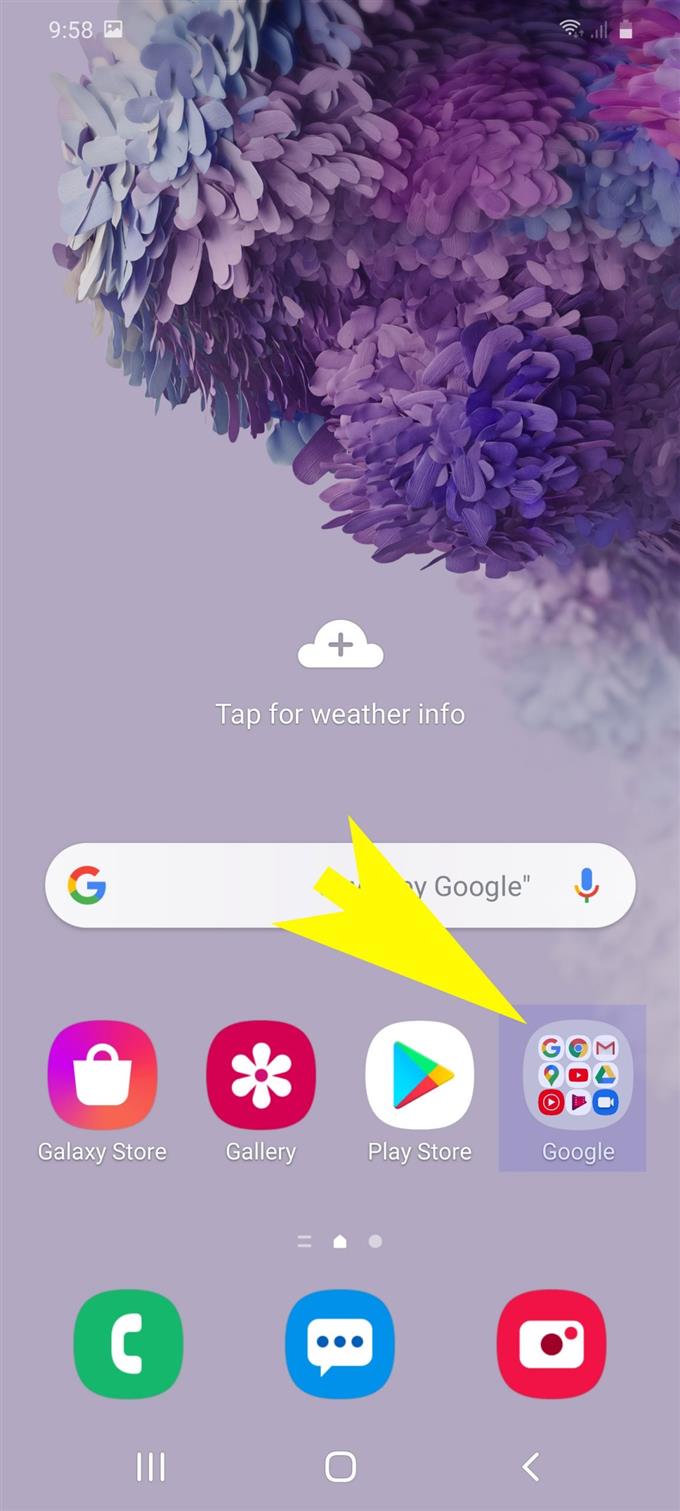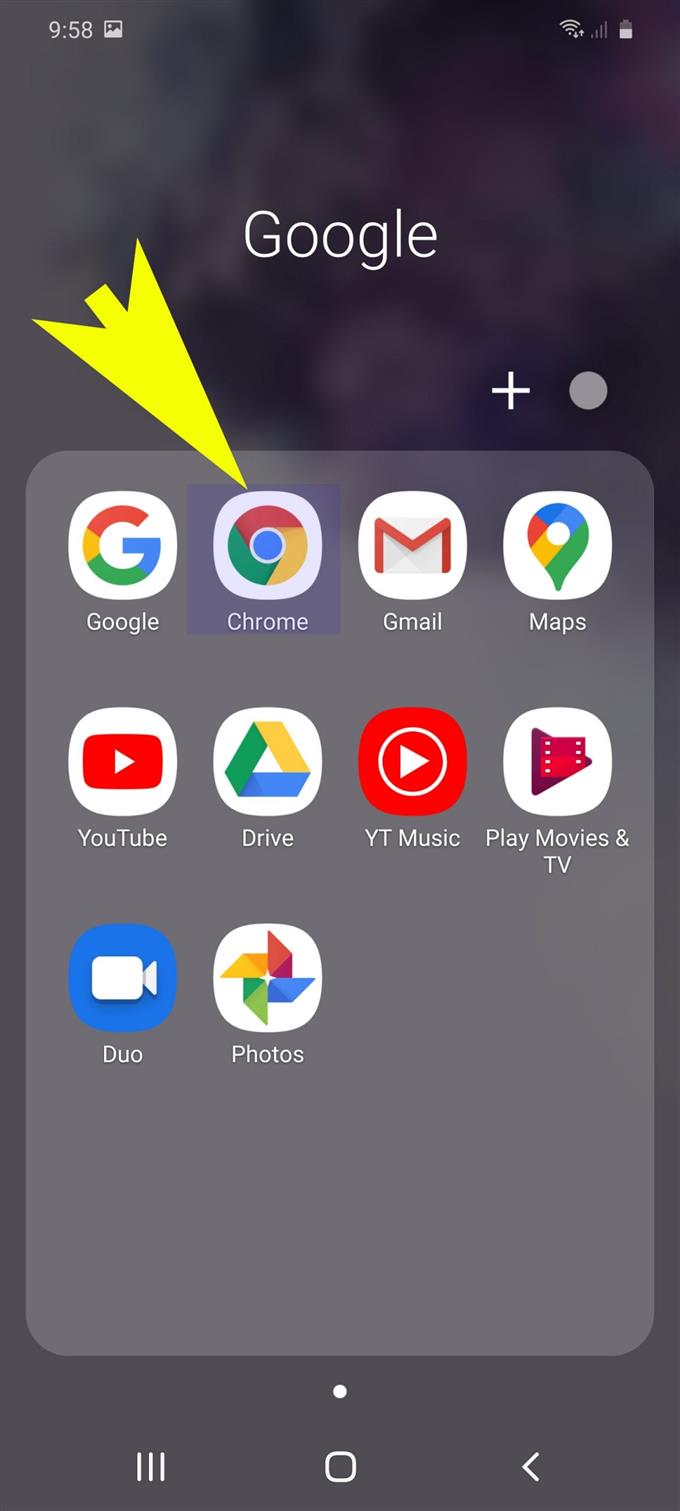Benötigen Sie Hilfe beim Löschen temporärer Internetdateien und Site-Daten auf Ihrem Galaxy S20? Wenn ja, dann ist dieser Leitfaden für Sie. Hier finden Sie eine schrittweise Anleitung zum Löschen von Browserdaten im Galaxy S20 Chrome-Browser. Sie können dies jederzeit als persönliche Referenz verwenden.
Es wird empfohlen, von Zeit zu Zeit temporäre Internetdateien zu löschen und Daten zu durchsuchen, um ein optimales Surferlebnis zu gewährleisten. Zwischengespeicherte Dateien von Websites und Seiten, die Sie besucht haben, bieten zwar einige Vorteile beim erneuten Laden ähnlicher Informationen, können jedoch auf lange Sicht auch nachteilige Symptome auslösen. Infolgedessen treten verschiedene Probleme beim Surfen auf, darunter langsames Surfen, zeitweise Verbindungen oder Fehler beim Laden von Seiten. Um diese Probleme zu beheben oder zu verhindern, sollten Sie es sich zur Gewohnheit machen, ab und zu den Cache und die temporären Internetdaten Ihres Browsers zu löschen.
Im Folgenden werden die Standardschritte zum Löschen von Browserdaten und temporären Internetdateien in der Galaxy S20 Chrome-App hervorgehoben. Lesen Sie weiter für detailliertere Anweisungen.
Einfache Schritte zum Löschen von Browserdaten im Galaxy S20 Chrome-Browser
Benötigte Zeit : 8 Minuten
Die folgenden Schritte veranschaulichen den Standardprozess zum Löschen zwischengespeicherter Internetdateien und des Browserverlaufs auf dem Galaxy S20, insbesondere in der Google Chrome-Browser-App. Lesen Sie bei Bedarf diese einfache Anleitung. Screenshots zu den entsprechenden Schritten sorgen für eine einfachere und schnellere Bildschirmnavigation.
- Tippen Sie auf der Startseite auf das Google-Symbol.
Ein Menü mit Google-bezogenen Apps und Diensten wird angezeigt.
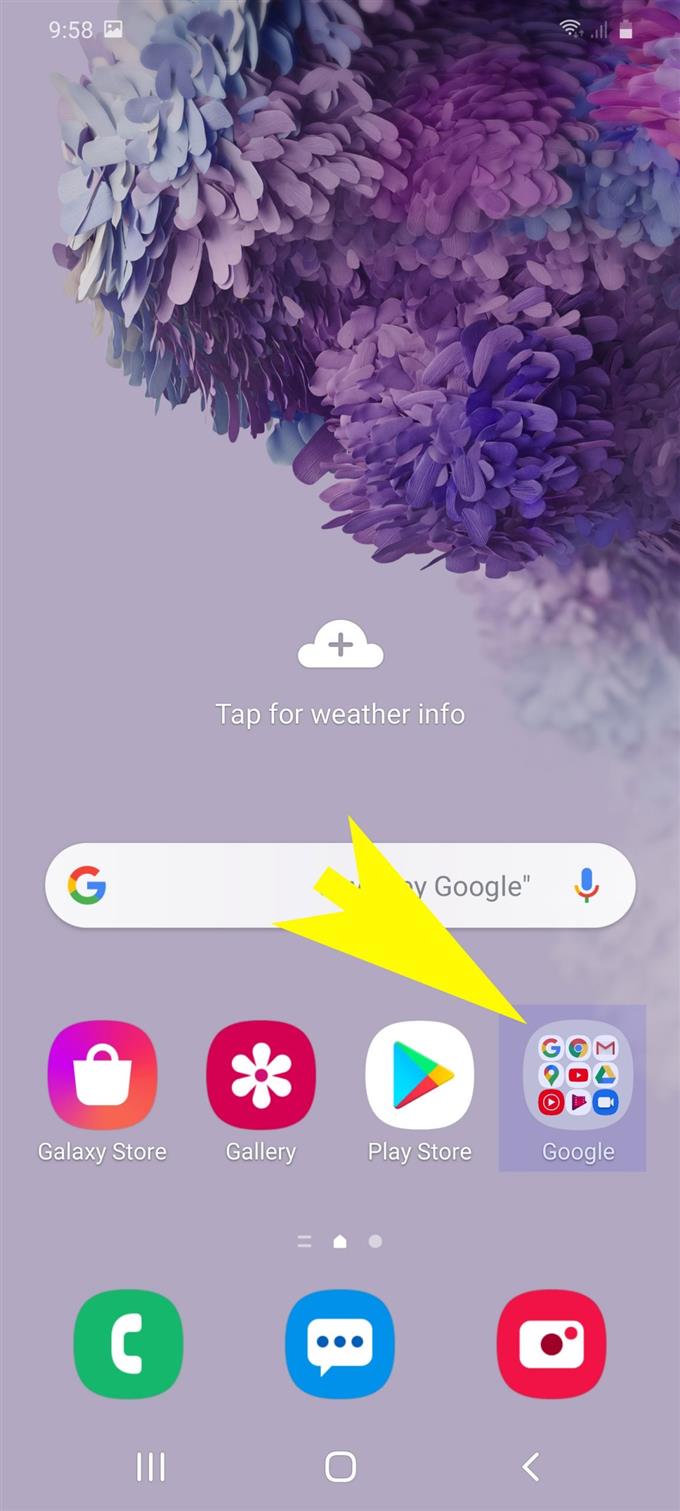
- Tippen Sie auf, um Chrome auszuwählen und die Google Chrome-Browser-App auf Ihrem Telefon zu öffnen.
Dadurch wird die Google-Startseite geladen.

- Tippen Sie auf der Startseite oben links auf dem Bildschirm auf das Schnellmenüsymbol.
Dieses Symbol wird durch drei vertikale Punkte in der oberen rechten Ecke des Google Chrome-Hauptbildschirms dargestellt.
Durch Tippen auf dieses Symbol wird eine Liste der Unterelemente angezeigt.

- Scrollen Sie zu den Menüelementen und tippen Sie auf Einstellungen.
Dadurch werden Ihre Google-Kontoeinstellungen geöffnet, einschließlich Erweitert Optionen.

- Scrollen Sie nach unten und tippen Sie im Bereich Erweitert auf Datenschutz.
Ein weiterer Bildschirm mit relevanten Konfigurationsoptionen wird als Nächstes angezeigt.

- Scrollen Sie nach unten und tippen Sie auf Browserdaten aus den angegebenen Optionen löschen.
Dadurch werden der Verlauf des Browsers, Cookies, Site-Daten, der Cache und andere relevante Informationen gelöscht.

- Aktivieren Sie das Kontrollkästchen neben dem Datentyp, den Sie in der Browser-App löschen möchten. Tippen Sie anschließend unten auf dem Bildschirm auf die Schaltfläche Daten löschen.
Das Löschen des Browser-Cache und der Daten wird dann ausgelöst.
Der gesamte Vorgang kann länger dauern, je nachdem, wie viele temporäre Internetdateien im Speicher Ihrer Browser-App zwischengespeichert wurden.
- Warten Sie einfach, bis der gesamte Cache-Löschvorgang abgeschlossen ist.
Nachdem Sie alle Browserdaten gelöscht haben, werden Sie zum Menü Datenschutz zurückgeleitet.

Werkzeuge
- Android 10, One UI 2.0 und höher
Materialien
- Galaxy S20, Galaxy S20 Plus, Galaxy S20 Ultra
Bis dahin können Sie die Chrome-App beenden und erneut öffnen. Sie werden eine gewisse Verbesserung der Browsing-Geschwindigkeit feststellen, da Seiten und Websites bis dahin schneller und flüssiger geladen werden.
Bestehende Browserprobleme von zufälliger Trägheit bis hin zu App-Abstürzen werden ebenfalls behoben.
Wenn Sie auf Ihrem Galaxy S20 eine andere Browser-App verwenden, unterscheidet sich das Löschen der Browserdaten wahrscheinlich
In der Mozilla Firefox für Android-App können Sie Ihren gesamten Browserverlauf löschen, indem Sie auf dem Startbildschirm zum Verlaufsfenster wechseln. Von dort aus sollte im unteren Teil die Option zum Löschen des Browserverlaufs angezeigt werden. Tippen Sie nach dem Tippen auf diese Option zur Bestätigung auf die Schaltfläche OK.
In der Zwischenzeit werden bestimmte Elemente aus der Firefox-Browser-App folgendermaßen gelöscht:
- Öffnen Sie die App und tippen Sie auf Schnell Speisekarte Taste.
- Tippen Sie dann auf die Einstellungen weitermachen.
- In anderen Versionen von Safari müssen Sie möglicherweise auf die zugreifen Mehr Ordner zum Anzeigen der Einstellungen.
- Tippen Sie dann auf die Option zu Private Daten löschen.
- Aktivieren Sie das Kontrollkästchen neben den Elementen, die Sie entfernen möchten.
- Tippen Sie abschließend auf die Schaltfläche zu Daten löschen bestätigen.
Wenn beim Versuch, Cache- und Internetdaten aus der Standardbrowser-App Ihres Galaxy S20 zu löschen, ein Fehler auftritt, lesen und überprüfen Sie die Fehlermeldung. Diese Eingabeaufforderungen enthalten normalerweise einige Hinweise darauf, was schief gelaufen ist und wie das Problem behoben werden kann.
Andernfalls kann es bei der Browser-App zu komplexen Fehlern kommen, die weitere Verfahren zur Fehlerbehebung erfordern.
Und das deckt alles in diesem Tutorial ab. Bitte halten Sie sich auf dem Laufenden, um umfassendere Tutorials, Tipps und Tricks zu erhalten, mit denen Sie Ihr neues Samsung Galaxy S20-Smartphone optimal nutzen können.
Sie können auch unsere überprüfen Youtube Kanal Weitere Video-Tutorials für Smartphones und Anleitungen zur Fehlerbehebung.
LESEN SIE AUCH: So beheben Sie Fehler bei der Galaxy S20-Netzwerkverbindung