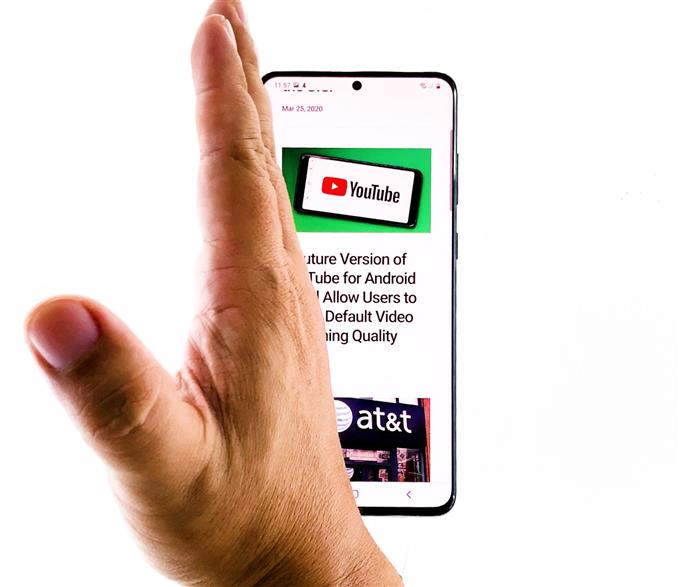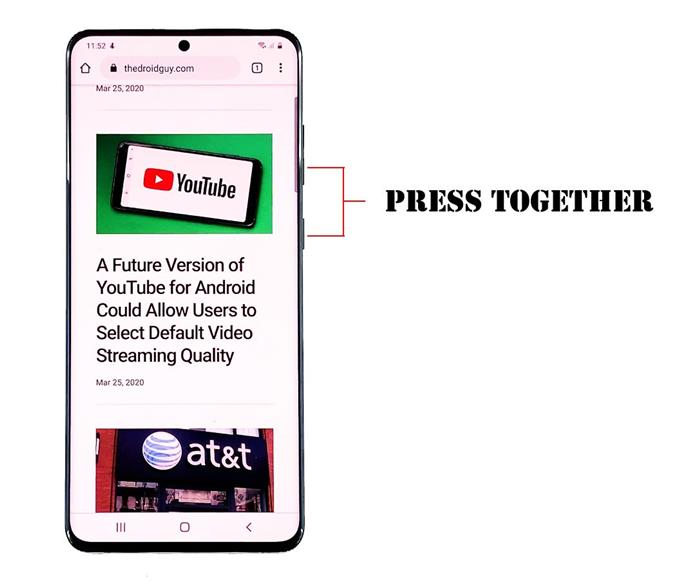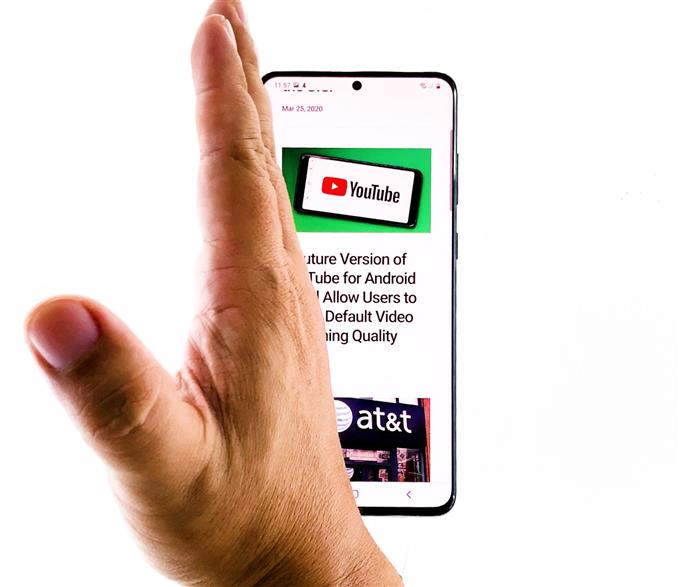Es gibt bereits mehrere Möglichkeiten, einen Screenshot auf dem Galaxy S20 zu erstellen, ohne eine App zu verwenden. Tatsache ist, dass Sie keine App benötigen, um einen Screenshot aufzunehmen oder den Bildschirm aufzunehmen. Es ist einfach nicht praktisch.
Samsung hat bereits sichergestellt, dass Sie bei Inhalten, die Sie scannen möchten, dies sofort tun können, indem Sie einige einfache Schritte ausführen und keine App oder ähnliches öffnen. Lesen Sie weiter, da dieser Beitrag möglicherweise hilfreich ist.
Zwei Möglichkeiten, einen Screenshot auf dem Galaxy S20 zu machen
Die beiden Verfahren, die ich Ihnen in diesem Tutorial zeigen werde, sind ziemlich einfach durchzuführen. Sie können bereits nach einigen Sekunden einen Screenshot machen. Hier ist wie…
- Lautstärke verringern + Ein- / Aus-Taste
Der erste und wahrscheinlich einfachste Weg, einen Screenshot auf Ihrem Galaxy S20 zu machen, besteht darin, gleichzeitig die Lautstärketaste und die Ein / Aus-Taste zu drücken.
Stellen Sie einfach sicher, dass Sie beide Tasten gleichzeitig drücken, und Ihr Telefon macht sofort eine Aufnahme des Bildschirms, auf dem Sie sich gerade befinden. Der Screenshot wird dann im Screenshot-Ordner im internen Speicher Ihres Telefons gespeichert.
Im Grunde müssen Sie also den Inhalt öffnen, den Sie als Screenshot erstellen möchten, und ihn dann abfeuern. So einfach ist das.
Wenn Sie möchten, können Sie den Screenshot sofort bearbeiten, indem Sie auf das Stiftsymbol tippen.
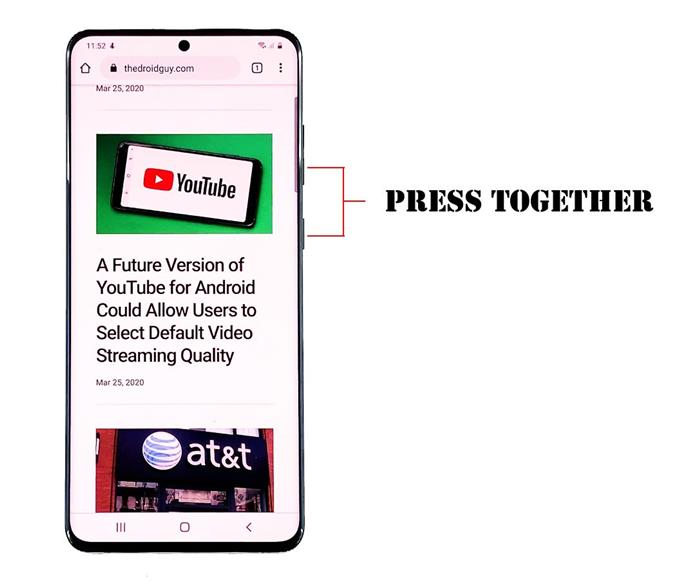
- Palm Swipe
Wenn Sie von links nach rechts oder umgekehrt wischen, kann auch ein Screenshot erstellt werden. Eine solche Funktion heißt Palm Swipe und ist standardmäßig auf Ihrem Galaxy S20 aktiviert. Sie müssen also nicht in die Einstellungen gehen und diese aktivieren.
Öffnen Sie wie im ersten Verfahren den Inhalt, den Sie scannen möchten.
Platzieren Sie Ihre Hand vertikal entweder am linken oder am rechten Bildschirmrand.
Wischen Sie mit der Hand über den Bildschirm (wie mit einem Scanner), und Ihr Telefon macht einen Screenshot, sobald Ihre Hand die andere Kante erreicht.
Sie können den Screenshot über Galerie oder Fotos öffnen oder anzeigen. Wenn Sie es jedoch an einen anderen Ort verschieben möchten, können Sie Meine Dateien öffnen und auf Bilder tippen. Von dort aus können Sie einen Ordner mit dem Namen Screenshot sehen.
LESEN SIE AUCH: Das Galaxy S20 kann keine Anrufe tätigen
Ich hoffe, dass dieses einfache Tutorial hilfreich war.
Bitte unterstützen Sie uns, indem Sie unseren Kanal abonnieren und Benachrichtigungen aktivieren. Danke fürs zuschauen!