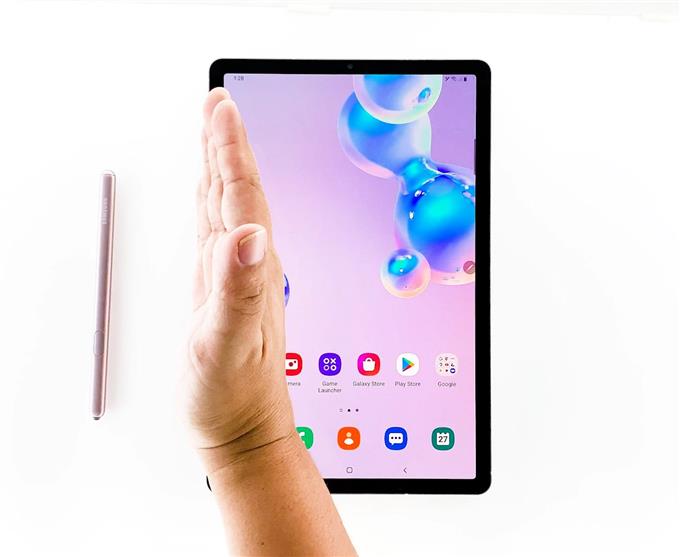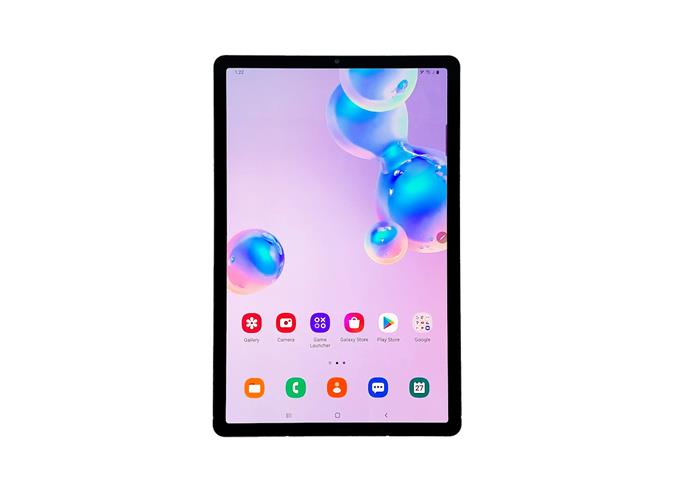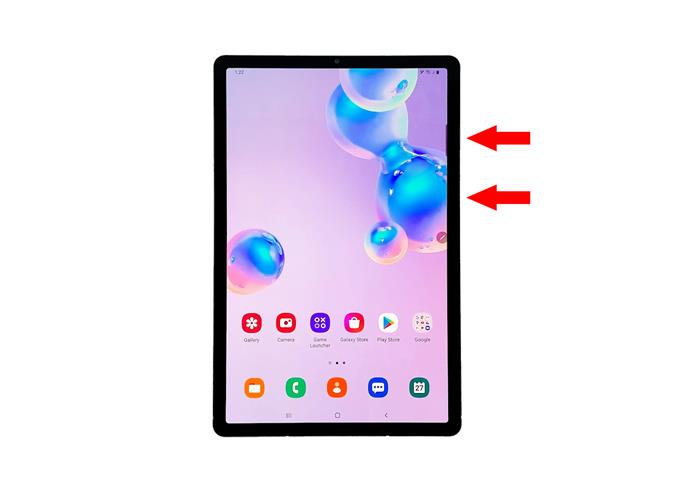Das Aufnehmen eines Screenshots auf einem Galaxy Tab S6 ist so einfach wie das Aufnehmen eines Screenshots auf einem Android-Handy. Tatsächlich müssen Sie keine Drittanbieteranwendung installieren, um einen bestimmten Inhalt auf dem Bildschirm Ihres Tablets erfassen zu können.
In diesem Beitrag zeige ich Ihnen drei verschiedene Möglichkeiten, um einen Screenshot auf Ihrem Galaxy Tab S6 aufzunehmen. Wir gehen von der grundlegenden und einfachsten Methode aus und gehen zu den komplizierteren Methoden über. Aber keine Sorge, sie sind eigentlich ziemlich einfach zu reparieren.
Erstellen eines Screenshots mit der Ein- / Aus-Taste und leiser Lautstärke
Benötigte Zeit : 2 Minuten
Der einfachste Weg, einen Screenshot auf einem Tab S6 zu machen, und eine Methode, die jederzeit verfügbar ist, besteht darin, gleichzeitig die Ein- / Aus-Taste und die Lautstärketaste zu drücken. So geht’s:
- Öffnen Sie den Inhalt, von dem Sie einen Screenshot machen möchten
Es kann ein Spiel, eine Webseite oder irgendetwas sein. Öffnen Sie einfach die App oder den Bildschirm, den Sie erfassen möchten.
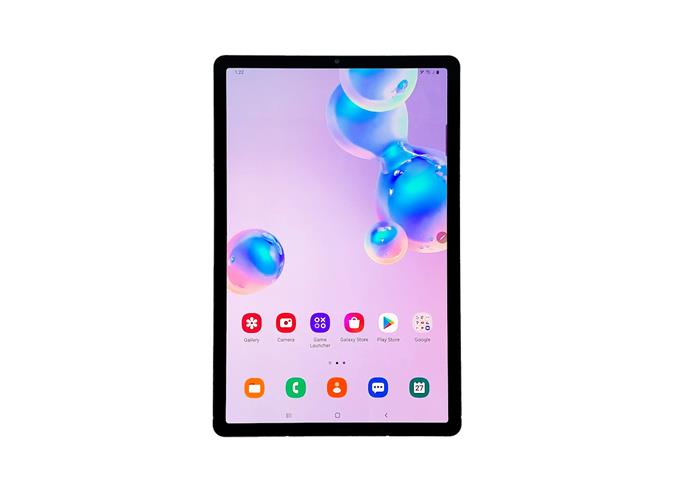
- Drücken Sie gleichzeitig die Ein- / Aus-Taste und die Lautstärke.
Dadurch wird der Bildschirm automatisch erfasst und das Bild gespeichert.
Der Bildschirm blinkt und am unteren Bildschirmrand wird einige Sekunden lang ein schwarzer Balken angezeigt. Dies sind die Anzeichen dafür, dass das Gerät erfolgreich einen Screenshot aufgenommen hat.

Screenshot mit dem Palm Swipe machen
Standardmäßig ist diese Funktion aktiviert, sodass Sie einen Screenshot erstellen können, indem Sie sofort über den Bildschirm wischen. Einige Benutzer wissen jedoch nicht, dass diese Funktion vorhanden ist. Deshalb ist sie nicht so beliebt wie die erste Methode.
- Öffnen Sie den zu erfassenden Inhalt, um mit dieser Methode einen Screenshot zu erstellen.
- Legen Sie die Seite Ihrer Handfläche auf den Bildschirmrand und streichen Sie sie mit einer Bewegung über die Vorderseite der Lasche.

Wie immer blinkt der Bildschirm und die Screenshot-Leiste wird am unteren Bildschirmrand angezeigt.
Screenshot mit dem S-Stift machen
Es ist keine konventionelle Methode, aber sie erledigt einen Job. Grundsätzlich verwenden Sie den S-Stift, um auf den Luftbefehl zuzugreifen, und erfassen dann den Bildschirm mit einem bestimmten Dienst. Es kann hier und da ein paar Klicks dauern, aber es ist nicht schwer.
- Öffnen Sie den Inhalt, von dem Sie einen Screenshot machen möchten.
- Öffnen Sie den Luftbefehl mit dem S-Stift.
- Tippen Sie im Air Command Panel auf die Option Screen Write, um einen Screenshot aufzunehmen.
- Mit diesem Befehl können Sie über das Bild kritzeln. Wenn Sie jedoch nur einen Screenshot erstellen möchten, tippen Sie einfach oben rechts auf Speichern.

Wenn Sie die Screenshots anzeigen möchten, öffnen Sie die Galerie und Sie finden sie dort.
Und das war’s auch schon! Ich hoffe, dass wir Ihnen auf die eine oder andere Weise helfen konnten.
Wenn dies hilfreich ist, unterstützen Sie uns bitte, indem Sie unseren Kanal abonnieren.
- So richten Sie Ihr Galaxy Tab S6 ein
- So ändern Sie die Aktualisierungsrate des Galaxy S20 für eine bessere Bewegungsglätte
- Galaxy S20 Lockdown-Modus: Zugriff und Aktivierung?
- Was tun, wenn das Galaxy S20 keine Verbindung zum Wi-Fi-Netzwerk herstellt?