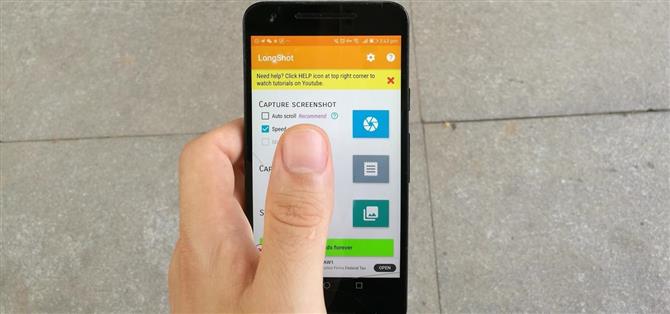Auf einigen Android-Handys gibt es seit Jahren Screenshots mit Bildlauffunktion. Jetzt, da Apple die Funktion zu iOS 13 für iPhones hinzugefügt hat, sollte sie auf allen Handys Standard sein. Zum Glück können Sie eine App herunterladen, die diese Funktion für die breite Masse verfügbar macht, wenn Ihr Android nicht über die Fähigkeit verfügt, lange vertikale Screenshots zu erstellen.
Scrolling-Screenshots sind praktisch, wenn Sie eine Textkonversation, eine Webseite und viele andere Szenarien aufzeichnen möchten. Vielleicht folgen Sie einem Rezept oder einer Anleitung und möchten ein vollständiges, einzelnes Foto. Anstatt mehrere Aufnahmen zu machen, können Sie in jeder vertikal scrollenden App ein riesiges prägnantes Foto erstellen, das mehrere Seiten umfasst – und Sie müssen nicht einmal Screenshots zusammenfügen.
Schritt 1: Laden Sie LongShot herunter
Zuerst benötigen Sie die LongShot-App. Öffnen Sie also Ihre Play Store-App und suchen Sie nach „LongShot für langen Screenshot“, oder verwenden Sie den folgenden Link, um sie zu installieren. LongShot hat über eine Million Downloads und wird durch Werbung unterstützt. Sie haben die Möglichkeit, Anzeigen zu entfernen, wenn Sie möchten.
- Play Store Link: LongShot für langen Screenshot (kostenlos)

Schritt 2: Konfigurieren Sie die App
Starten Sie die LongShot-App. Sie werden aufgefordert, auf Fotos und Medien auf Ihrem Gerät zuzugreifen. Die App benötigt diesen Zugriff, um Ihre Fotos zusammenzufügen. Drücken Sie daher auf die Schaltfläche „Zulassen“.


Optional können Sie „Automatisches Scrollen“ aktivieren, wenn auf Ihrem Gerät Android 7.0 oder höher ausgeführt wird. Mit Auto-Scroll nimmt die App Bilder auf und scrollt für Sie.
Um diese Funktion zu aktivieren, müssen Sie die Zugriffsberechtigung erteilen. Aktivieren Sie das Kontrollkästchen „Auto Scroll“ und Sie werden aufgefordert, die Eingabehilfen-Funktion zu aktivieren. Drücke OK.“ Suchen Sie auf dem Bildschirm „Eingabehilfen“ die LongShot-App und drücken Sie auf ihren Namen. Sie werden zum Eingabehilfen-Bildschirm von LongShot weitergeleitet. Wenn Sie von hier aus die Eingabehilfen für LongShot aktivieren, wird ein Popup angezeigt. Drücken Sie die „OK“ -Taste und kehren Sie zur App zurück. Wenn Sie zurückkehren, sollte die Funktion „Auto Scroll“ aktiviert sein.



Schritt 3: Machen Sie einen Scroll-Screenshot
Drücken Sie im Hauptbildschirm der App auf das blaue Quadrat mit dem Kamera-Auslöser-Symbol. Wenn Sie dies tun, wird ein Popup angezeigt, in dem Sie darüber informiert werden, was sich auf Ihrem Bildschirm befindet. Drücken Sie auf „Jetzt starten“. Wenn Sie dies tun, werden Sie zu Ihrem Startbildschirm weitergeleitet. Auf Ihrem Bildschirm wird ein Werkzeug eingeblendet. Sie können es verschieben, indem Sie die graue Registerkarte ziehen.
Nun solltest du zu der App gehen, in der du einen Scroll-Screenshot machen möchtest. Wenn Sie fertig sind, drücken Sie die grüne Taste „Start“. Wenn „Automatisch scrollen“ aktiviert ist, scrollt das Telefon automatisch den Rest der Seite, auf der Sie sich befinden, und macht den langen Screenshot. Wenn Sie die Aufnahme vor dem Ende der Seite beenden möchten, drücken Sie oberhalb der roten Linie. Wenn Sie dies tun, werden Sie zu einem neuen Bildschirm geleitet, um Ihr Bild zu optimieren.



Wenn Sie der App die Eingabehilfen nicht gewähren möchten oder wenn Sie eine Vorgängerversion von Android 7 verwenden, können Sie dennoch einen Screenshot mit Bildlauf erstellen. Der Vorgang ist derselbe, Sie müssen jedoch manuell und langsam einen Bildlauf durch die Seite durchführen. Wenn Sie erfasst haben, was Sie möchten, drücken Sie die Taste „Fertig“.


Schritt 4: Bearbeiten Sie Ihr Bild
Sobald der Screenshot aufgenommen wurde, haben Sie die Möglichkeit, etwaige Fehler der App zu beheben. In unserem ersten Bild unten sehen Sie beispielsweise, dass die Bilder nicht perfekt ausgerichtet sind.
Scrollen Sie also vertikal, um den Screenshot zu überprüfen. Wenn Sie einen Problembereich sehen, drücken Sie die Schaltfläche „Anpassen“ daneben. Sie werden zu einem neuen Bildschirm weitergeleitet, auf dem Sie die Bilder so anpassen können, dass sie perfekt zusammenpassen. Sie können entweder durch die Bilder scrollen oder die manuellen Schaltflächen oben und unten in der App verwenden. Die Regler oben und unten passen das Bild an und verschieben es um so viele Pixel nach oben oder unten.
Sie müssen diese beiden Bilder so ausrichten, dass sie wie ein nahtloses Bild aussehen. Wenn Sie ein Segment perfektioniert haben, klicken Sie oben rechts auf die Schaltfläche „Fertig“. Wenn Sie mit Ihrem Bild zufrieden sind, drücken Sie „Speichern“. Außerdem wird oben links ein Kontrollkästchen angezeigt, in dem Sie gefragt werden, ob Sie alle Bilder speichern möchten. Wenn Sie darauf tippen, werden die einzelnen Bilder zusammen mit dem einzelnen langen Bild gespeichert.



Schritt 5: Bewundern Teilen Sie Ihr Bild
Nachdem Sie auf Speichern geklickt haben, werden Sie zu einer Ergebnisseite weitergeleitet, auf der Sie Ihr Bild sehen können. Wenn Sie auf die Schaltfläche „Durchsuchen“ klicken, wird eine bildlauffähige Vollbildversion Ihres Bildes angezeigt. Sie müssen dieses Menü nicht verwenden, um Ihr Bild anzuzeigen. Tatsächlich können Sie die Standard-App „Galerie“ oder „Fotos“ Ihres Telefons öffnen, um den soeben erstellten langen Screenshot anzuzeigen und weiterzugeben.