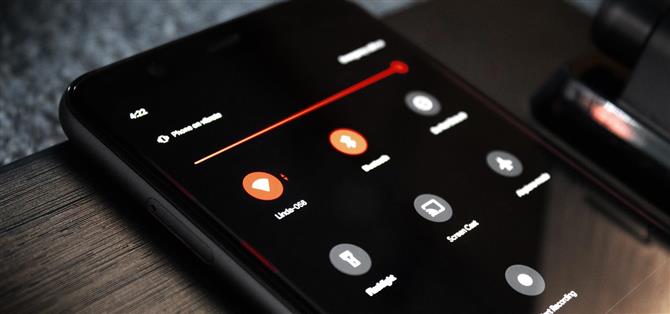Mit Google können Sie die systemweite Akzentfarbe auf seinen Pixel-Geräten ändern, die Optionen sind jedoch etwas stummgeschaltet. Wenn Sie etwas Lebendigeres möchten, hat Entwickler Tulsadiver einen Mod entwickelt, der Ihnen eine große Auswahl an druckvolleren Farben bietet.
Die Akzentfarben thematisieren Dinge wie Ihre Kacheln für die Schnelleinstellungen, das Lautstärkemenü, Schaltflächen und Schalter sowie einige Elemente in Apps von Drittanbietern. Die Aktienoptionen sind sehr zurückhaltende Farben – fast Pastellfarben – aber wenn eines dieser Magisk-Module installiert ist, können Sie sie in eine Reihe von Primär- und Sekundärfarben ändern, eine mit mehreren Orangetönen oder sogar eine Packung Neonfarben.
Bedarf
- Google Pixel-Telefon
- Android 10
- Magisk für Root-Zugriff installiert
Schritt 1: Laden Sie ein benutzerdefiniertes Akzentfarbpaket herunter
Es gibt drei Versionen dieses Mods, jede mit ihren eigenen Farbsammlungen. Die folgenden Namen sollen Ihnen eine gute Vorstellung davon geben, welche für Sie richtig ist. Wenn Sie möchten, können Sie jedoch zu unseren GIF-Demos für jedes Thema springen. Laden Sie unabhängig davon ein Thema über einen der folgenden Links auf Ihr Telefon herunter.
- Wählen Sie ein Themenpaket: Lebendige Farben | Orangetöne | Neon Farben
Schritt 2: Installieren Sie die ZIP-Datei in Magisk Manager
Öffnen Sie jetzt Ihre Magisk Manager-App und tippen Sie auf das Hamburger-Menüsymbol in der oberen linken Ecke. Wählen Sie „Module“ und tippen Sie auf das große + in der unteren rechten Ecke. Navigieren Sie von dort zu Ihrem Download-Ordner, um die in Schritt 1 ausgewählte ZIP-Datei auszuwählen, und tippen Sie dann auf „Öffnen“ und „Installieren“, wenn Sie dazu aufgefordert werden. Starten Sie Ihr Telefon nach der Installation neu.
- Weitere Informationen: So installieren Sie Magisk-Module aus Quellen von Drittanbietern
Schritt 3: Ändern Sie die Akzentfarben
Sobald Ihr Telefon neu gestartet wurde, finden Sie die neuen Farben unter Einstellungen -> Anzeige -> Stile und Hintergrund. Wählen Sie „Benutzerdefiniert 1“ und wählen Sie eine Schriftart und einen Symbolstil. Wenn Sie zu den Farben gelangen, sehen Sie die neuen Farben, die Sie geflasht haben. Wählen Sie eine Farbe und klicken Sie auf „Weiter“. Beenden Sie den Vorgang, indem Sie eine Symbolform auswählen, Ihren Stil benennen (optional) und dann „Übernehmen“ auswählen.


Die Akzentfarben auf der gesamten Benutzeroberfläche Ihres Telefons spiegeln nun Ihre Auswahl wider. Sie können zu jeder anderen Farbe in dieser Sammlung wechseln, indem Sie „Benutzerdefiniert 1“ bearbeiten oder einen neuen benutzerdefinierten Stil erstellen. Wenn Sie jedoch ein anderes Set verwenden möchten, müssen Sie ein anderes Modul flashen und dann die Farbe in Styles & Wallpapers erneut ändern.
Zur Vereinfachung finden Sie hier die Farbsammlung der einzelnen Module:
Leuchtende Farben


Orangetöne


Neon Farben


Halten Sie Ihre Verbindung ohne monatliche Rechnung sicher. Holen Sie sich mit einem einmaligen Kauf im neuen Android How Shop ein lebenslanges Abonnement für VPN Unlimited für alle Ihre Geräte und sehen Sie sich Hulu oder Netflix ohne regionale Einschränkungen an.
Jetzt kaufen (80% Rabatt)>
Titelbild, Screenshots und GIFs von Jon Knight / Android How