Dieser Beitrag hilft Ihnen beim Registrieren oder Hinzufügen eines Fingerabdrucks auf dem Galaxy S21. Lesen Sie weiter, wenn Sie Hilfe benötigen, um die Sicherheit Ihres neuen Samsung-Smartphones mithilfe der biometrischen Authentifizierung zu verbessern, insbesondere durch Entsperren von Fingerabdrücken.
Samsung Biometric Authentication
Moderne Samsung-Geräte von der Galaxy S9-Serie bis zu den neuesten Modellen verfügen über eine erweiterte Sicherheitsfunktion durch biometrische Authentifizierung. Zu den genannten Merkmalen gehören Gesichtserkennung, Iris-Scannen und Fingerabdruck-Scannen. Das Scannen von Iris wird als die sicherste Authentifizierung angesehen, da es in der Tat schwierig ist, sie zu fälschen. Gesichtserkennung und Scannen von Fingerabdrücken gelten dagegen als schnellere und bequemere Entsperrmethoden.
Wenn Sie sich fragen, wie Sie mit dem integrierten Fingerabdruckscanner zusätzliche Sicherheit für Ihr neues Samsung Galaxy S21 einrichten können, habe ich eine kurze Anleitung für Sie zusammengestellt.
Hier erfahren Sie, wie Sie einen neuen Fingerabdruck auf dem Galaxy S21 registrieren oder hinzufügen und ihn für die biometrische Authentifizierung des Telefons einrichten.
Einfache Schritte zum Registrieren oder Hinzufügen von Fingerabdrücken auf dem Galaxy S21
Bevor Sie fortfahren, stellen Sie sicher, dass Sie bereits einen grundlegenden Sperrbildschirmtyp auf Ihrem Telefon erstellt und eingerichtet haben. Sie können entweder eine primäre PIN, ein Muster oder ein Passwort verwenden. Bis dahin sollten Sie bereit sein, biometrische Sicherheit wie Gesichtserkennung und Fingerabdrücke einzurichten.
1. Wenn Sie fertig sind, wischen Sie vom unteren Rand des Startbildschirms nach oben, um den Apps-Viewer zu entsperren.

Im Apps-Viewer werden verschiedene App-Symbole oder Verknüpfungssteuerelemente angezeigt.
2. Tippen Sie auf das Symbol Einstellungen , um fortzufahren.

Dadurch wird das Haupteinstellungsmenü Ihres Telefons geöffnet. Hier sehen Sie eine Liste aller grundlegenden und erweiterten Funktionen, die Sie aktivieren und verwalten können.
3. Scrollen Sie nach unten oder oben, um weitere Elemente anzuzeigen. Tippen Sie anschließend auf Biometrie und Sicherheit.
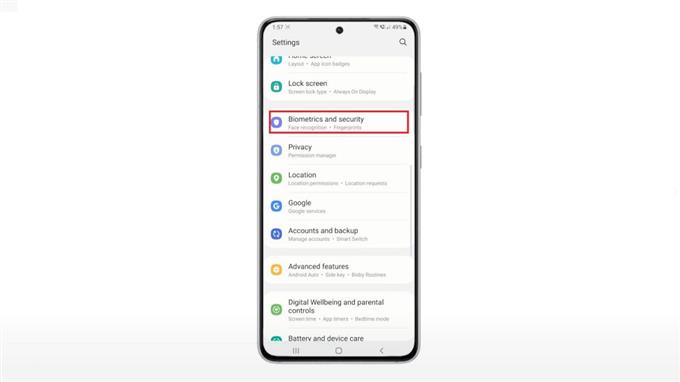
Ein weiteres Fenster mit allen biometrischen und Sicherheitsfunktionen wie Fingerabdrücken und Gesichtserkennung wird geöffnet.
4. Um einen neuen Fingerabdruck zu registrieren, tippen Sie auf Fingerabdrücke .
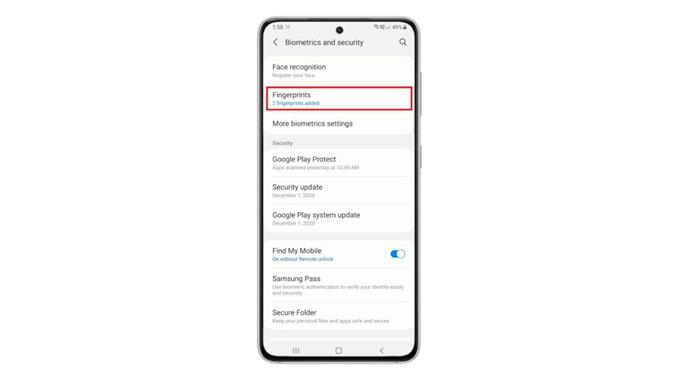
Wenn Sie dazu aufgefordert werden, geben Sie Ihr Bildschirm-Entsperrmuster oder Ihren Passcode ein, um fortzufahren.
Das Menü Fingerabdrücke wird anschließend gestartet. Hier sehen Sie alle registrierten Fingerabdrücke zusammen mit anderen relevanten Elementen.
5. Tippen Sie auf Fingerabdruck hinzufügen , um fortzufahren.
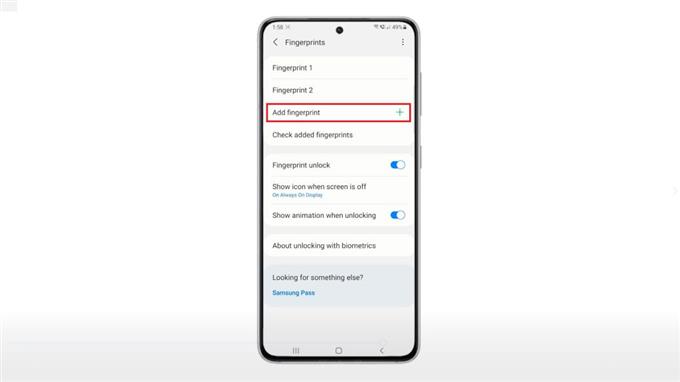
Der Assistent zum Scannen von Fingerabdrücken wird auf der nächsten Anzeige geladen.
Es werden auch grundlegende Anweisungen bereitgestellt, damit Sie wissen, was als nächstes zu tun ist.
6. Legen Sie Ihren Finger auf den Sensor und drücken Sie ihn, um den Scanvorgang zu starten.
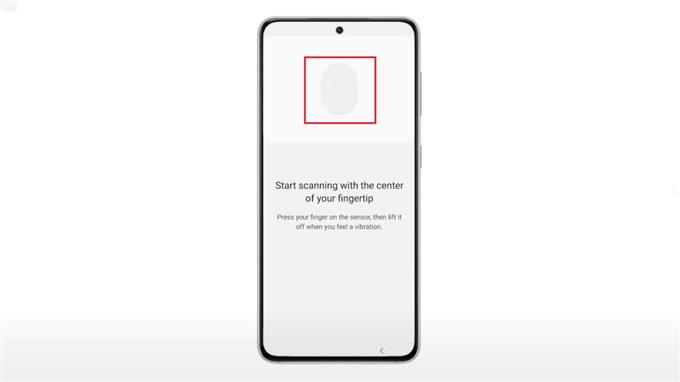
Befolgen Sie unbedingt die Anweisungen auf dem Bildschirm, damit Sie wissen, wann Sie Ihren Finger vom Sensor drücken oder heben müssen.
Der gesamte Scanvorgang kann einige Minuten dauern, je nachdem, wie Sie den Scanvorgang ausgeführt haben. Mithilfe der Prozentstufe können Sie den aktuellen Scanstatus ermitteln.
Sobald 100 Prozent erreicht sind, wird eine Bestätigung angezeigt, dass der Fingerabdruck hinzugefügt wurde.
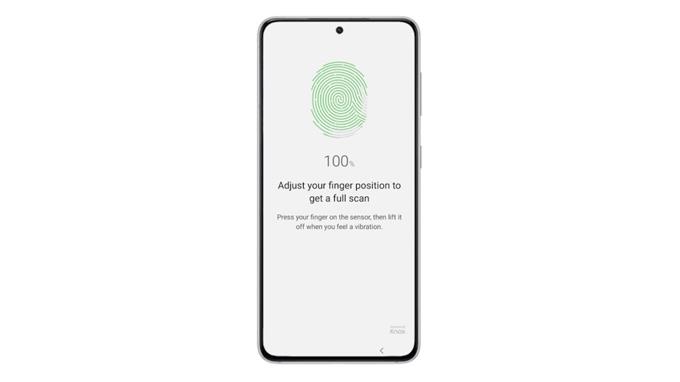
Sie können einen weiteren Fingerabdruck hinzufügen oder genau dort anhalten.
7. Um einen weiteren Fingerabdruck hinzuzufügen, tippen Sie auf Hinzufügen. Andernfalls tippen Sie auf Fertig .
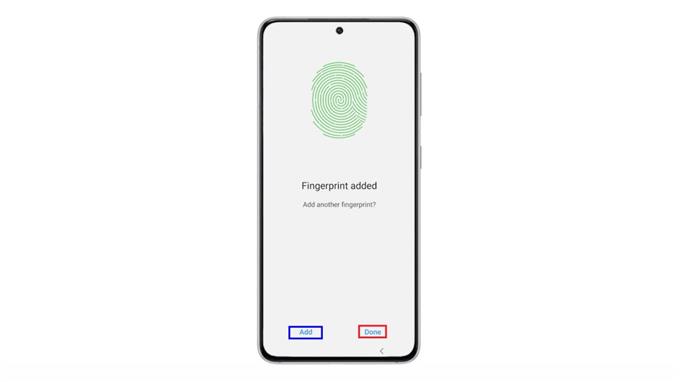
Der kürzlich registrierte Fingerabdruck wird dann zur Liste der Fingerabdrücke hinzugefügt.
Sie können auch den Namen Ihres Fingerabdrucks ändern, wenn Sie möchten. Tippen Sie einfach auf, um den Fingerabdruck auszuwählen, den Sie umbenennen möchten, geben Sie Ihren bevorzugten Namen ein und speichern Sie die Änderungen.
Um zu überprüfen, ob der Fingerabdruck erfolgreich hinzugefügt wurde, versuchen Sie, Ihr Telefon zu sperren und anschließend mit dem kürzlich registrierten Fingerabdruck zu entsperren. Wenn es entsperrt wird, war die Registrierung des Fingerabdrucks erfolgreich. Andernfalls müssen Sie die Registrierung des Fingerabdrucks wiederholen.
Und das ist es!
Kann auf dem Galaxy S21 keinen neuen Fingerabdruck hinzufügen?
Wenn beim Versuch, Ihren Fingerabdruck zu registrieren, ein Fehler auftritt, bei dem Ihr Telefon ihn nicht registrieren oder erkennen kann, überprüfen Sie den Bildschirm und den Fingerabdrucksensor sorgfältig auf Schmutz und Kratzer. Diese Faktoren können verhindern, dass der Fingerabdrucksensor des Telefons Fingerabdrücke erkennt. Stellen Sie außerdem sicher, dass der Finger, den Sie registrieren möchten, sauber ist und keine Narben oder Falten aufweist. Die Größe des Fingers ist ebenfalls ein zu berücksichtigender Faktor. Kleine oder schlanke Finger haben eine höhere Wahrscheinlichkeit, nicht erkannt zu werden.
Hoffe das hilft!
Weitere Video-Tutorials
Um umfassendere Tutorials und Clips zur Fehlerbehebung auf verschiedenen Mobiltelefonen und Tablets anzuzeigen, können Sie den AndroidHow-Kanal jederzeit auf YouTube besuchen.
Vielleicht möchten Sie auch lesen:
- So richten Sie eine sichere Bildschirmsperre auf dem Galaxy S20 ein [PIN entsperren]
- So setzen Sie alle Einstellungen auf dem Samsung Galaxy S21 zurück, ohne Daten zu löschen
- Löschen oder Vergessen des Wi-Fi-Netzwerks auf dem Samsung Galaxy Tab S6
- Zurücksetzen der Eingabehilfeneinstellungen auf dem Samsung Galaxy S21
