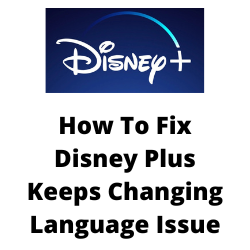Erleben Sie das Disney Plus immer wieder das Sprachproblem? Es gibt mehrere Faktoren, die dieses Problem verursachen können, die von einem Software -Fehler, einer falschen Gerätespracheinstellungen oder sogar einer älteren Software -Updates -Version reichen. Um dies zu beheben, müssen Sie mehrere Schritte zur Fehlerbehebung ausführen.
Disney Plus ist ein Streaming -Dienst, der Netflix, Hulu und Amazon Prime Video ähnelt. Es bietet viele Inhalte von Pixar, Marvel Studios, National Geographic und Star Wars Universe. Es verfügt auch über Inhalte aus dem Disney-Besitz-Fox-Netzwerk, einschließlich der überwiegenden Mehrheit der Simpsons-Episoden. Es ist am besten für Familien geeignet, die für eine niedrige monatliche Gebühr auf alle ihre bevorzugten Disney -Shows zugreifen möchten.
Fix Disney Plus verändert die Sprache ständig
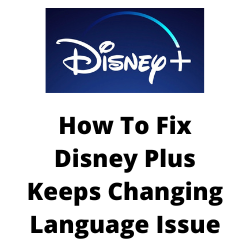
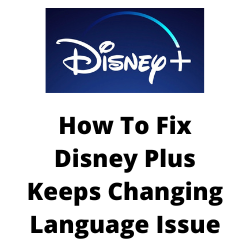
Eines der Probleme, auf die Sie bei der Verwendung der Disney Plus -App stoßen könnten, ist, wenn sich die Standardsprache immer wieder von der englischen Sprache zu spanischen Audio wechselt. Dieser Fehlerwechselfehler wird hauptsächlich durch einen internen Fehler verursacht und kann durch Kontakt mit Disney Plus -Unterstützung behoben werden.
Abgesehen von der Kontaktaufnahme mit Disney können Sie einige Schritte ausführen, um dieses Problem zu beheben.
Folgendes müssen Sie tun, um Disney Plus immer wieder das Sprachproblem zu ändern.
Lösung 1: Aktualisieren Sie die Disney Plus -App
Da dieses Problem höchstwahrscheinlich durch einen Softwarefehler verursacht wird, besteht der beste Weg, dies zu beheben, die neuesten App -Updates. Die Prozedur für die Aktualisierung der App hängt davon ab, welches Gerät Sie verwenden.
Update Disney Plus App auf Android
Öffnen Sie den Google Play Store.
Tippen Sie oben rechts auf das Profilsymbol.
Tippen Sie auf Apps & Device verwalten. Apps mit einem verfügbaren Update werden mit der Bezeichnung „Aktualisieren verfügbar“.
TAP UPDATE.
Eine andere Möglichkeit, die neueste App -Update zu erhalten, besteht darin, Disney Plus App neu zu installieren. Deinstallieren Sie es einfach und installieren Sie es dann erneut.
Lösung 2: Ändern Sie die Sprache von Disney Plus auf dem Browser
Wenn Sie auf den Disney Plus -Service in Ihrem Browser zugreifen und die Sprache immer wieder ändert, können Sie dies verhindern, indem Sie einige Änderungen an den Spracheinstellungen vornehmen.
Sprache ändern auf Browser
Öffnen Sie Ihren Webbrowser.
Gehen Sie zur Disney Plus -Website und melden Sie sich hier mit Ihren Anmeldeinformationen in Ihrem Konto an.
Klicken Sie auf die Profiloption.
Klicken Sie im Menü auf Profil bearbeiten, um Ihr Profil zu bearbeiten.
Wählen Sie das Profil aus, das Sie verwenden, und gehen Sie zur Anwendungssprache.
Sie werden gebeten, die Sprache auszuwählen, die Sie den Inhalt streamen möchten.
Wählen Sie die Sprache Ihrer Präferenz aus und klicken Sie auf Fertig, um die Änderungen zu speichern.
Lösung 3: Ändern der Sprache von Disney Plus App
Wenn Sie das Disney Plus erleben, ändert sich die Sprache in der Disney Plus -App immer wieder, dann können Sie dies tun, um dies zu beheben.
Sprache ändern auf Disney Plus App
- Öffnen Sie die Disney Plus -App auf Ihrem Gerät.
- Wählen Sie die Profiloption.
- Klicken Sie auf die Option Profil bearbeiten.
- Wählen Sie das von Ihnen verwendete Profil aus und gehen Sie dann zur Anwendungssprache.
- Wählen Sie die Sprache, die Sie bevorzugen.
- Klicken Sie auf die Schaltfläche Fertig, um die Sprache zu aktualisieren.
Lösung 4: Sprache auf Disney Plus Film ändern
Wenn Sie sich einen Film ansehen und die bevorzugte Sprache eine andere Sprache ist als das, was Sie gewohnt sind, können Sie dies ändern, während Sie sich den Film ansehen.
Sprache ändern, während Sie einen Film ansehen
- Öffnen Sie Disney Plus.
- Spielen Sie eine Show oder einen Film. Oder in diesem Inhalt, in dem Sie dieses Problem erhalten.
- Gehen Sie in die obere rechte Ecke des Bildschirms und klicken Sie auf das weiße Farbfeld oder (CC/Untertiteloption).
- Gehen Sie zum Audioabschnitt.
- Wählen Sie Ihre gewünschte Sprache aus der Liste.
- Nehmen Sie Ihren Film/Ihre Show wieder auf.
Versuchen Sie zu überprüfen, ob dies die sich ändernde Sprache zu Disney Plus Problem festlegt.
Lösung 5: Ändern Sie die Disney Plus -Sprache auf Roku -Gerät
Wenn Sie diese Sprache auf Disney Plus -Problem auf Ihrem Roku -Gerät verändern, müssen Sie die Audio- und Untertiteleinstellungen manuell festlegen.
Auswählen der bevorzugten Sprache auf Roku
- Öffnen Sie die Disney Plus -App auf Ihrem Roku -Gerät.
- Spielen Sie den Inhalt ab, den Sie streamen möchten.
- Drücken Sie die * Taste in der Roku -Fernbedienung, um das Audiomenü zu öffnen
- Wählen Sie das bevorzugte Audio.
Überprüfen Sie, ob dies das Problem mit dem Sprachfehler behebt.
Lösung 6: Ändern Sie die Sprache auf Disney plus Apple TV
Leben Sie das Problem der App -Sprache auf Ihrem Apple TV auf? Folgendes müssen Sie tun, um dies zu beheben.
Sprachen wechseln in Apple TV
- Öffnen Sie Disney Plus auf Ihrem Apple TV
- Spielen Sie einen Titel.
- Gehen Sie in die obere rechte Ecke des Bildschirms und klicken Sie auf das weiße Farbfeld oder (CC/Untertiteloption).
- Gehen Sie zum Audioabschnitt.
- Wählen Sie Ihre bevorzugte Sprache aus der Liste.
- Nehmen Sie Ihren Disney Plus -Film/Ihre Show in Ihrem Apple TV wieder auf.
Versuchen Sie zu überprüfen, ob das Problem der Disney Plus -Sprache noch auftritt.
Lösung 7: Wechseln Sie Disney Plus Sprache auf Firestick
Ändert sich die bevorzugte Sprache der Disney Plus -App immer wieder? Folgendes sollten Sie tun, um dies zu beheben.
App -Sprache ändern auf Firestick
Öffnen Sie Disney Plus.
- Spielen Sie eine Show oder einen Film.
- Verwenden Sie die Navigationsschlüssel und wählen Sie das weiße Farbfeld (CC/Untertiteloption) in der oberen rechten Ecke.
- Öffnen Sie die CC/Untertitelbox und gehen Sie zum Audioabschnitt.
- Wählen Sie Ihre bevorzugte Sprache.
Überprüfen Sie, ob dies die Sprache auf Disney Plus festlegt.
Lösung 8: Erstellen Sie ein neues Disney Plus -Profil
Wenn Sie die Sprache auf Disney Plus von Muttersprache zu einer anderen Person verzeichnen, sollten Sie in Betracht ziehen, ein anderes Profil zu verwenden.
Erstellen eines neuen Profils
- Öffnen Sie die Disney Plus -App
- Wählen Sie das Profilsymbol.
- Klicken Sie auf Profil auswählen
- Fügen Sie die Informationen für Ihr Profil hinzu (Ihr Name, Profilsymbol und so).
- Wählen Sie Speichern. Dadurch wird ein neues Disney Plus -Profil erstellt.
- Wählen Sie das neue Profil aus und streamen Inhalt mit diesem Profil.
häufig gestellte Fragen
- Was ist die Standardsprache in Disney Plus?
Die Standardsprache auf Disney Plus folgt immer der Standardsprache des Geräts. Wenn Ihre Gerätesprache Spanisch ist, ist Ihre Disney Plus -Sprache Spanisch.
- Hat Disney Plus spanisches Audio?
Disney Plus bietet derzeit vier Sprachen an: American English und Britisch Englisch, Niederländisch, Spanisch und Französisch.
- Wie kann man die Sprache auf Disney Plus verändern?
Öffnen Sie die Disney Plus -App oder navigieren Sie zur Website Ihres Browsers.
Wählen Sie in der oberen rechten Ecke die Registerkarte Profil.
Wählen Sie Profile bearbeiten.
Wählen Sie das Bleistiftsymbol des Profils, das Sie ändern möchten.
Wählen Sie den Dropdown für die Anwendungssprache.
Wählen Sie Ihre bevorzugte Sprache.
Tippen Sie auf die Schaltfläche Blue Save Sled unten auf dem Bildschirm. - Wie kann man Untertitelsprache auf Disney Plus Roku verändern?
Gehen Sie zur Option CC/Untertitel und aus der Option Untertitel können Sie Ihre gewünschte Sprache auswählen.
- Warum kann ich die Sprache auf Disney Plus nicht ändern?
Dies kann durch einen Fehler oder einen Fehler verursacht werden. Versuchen Sie, Disney Plus Customer -Hilfe zu unterstützen.