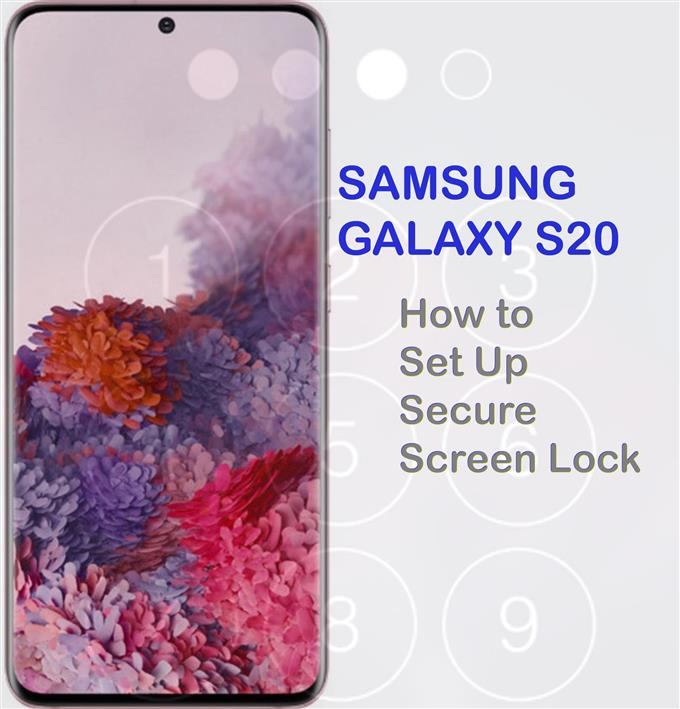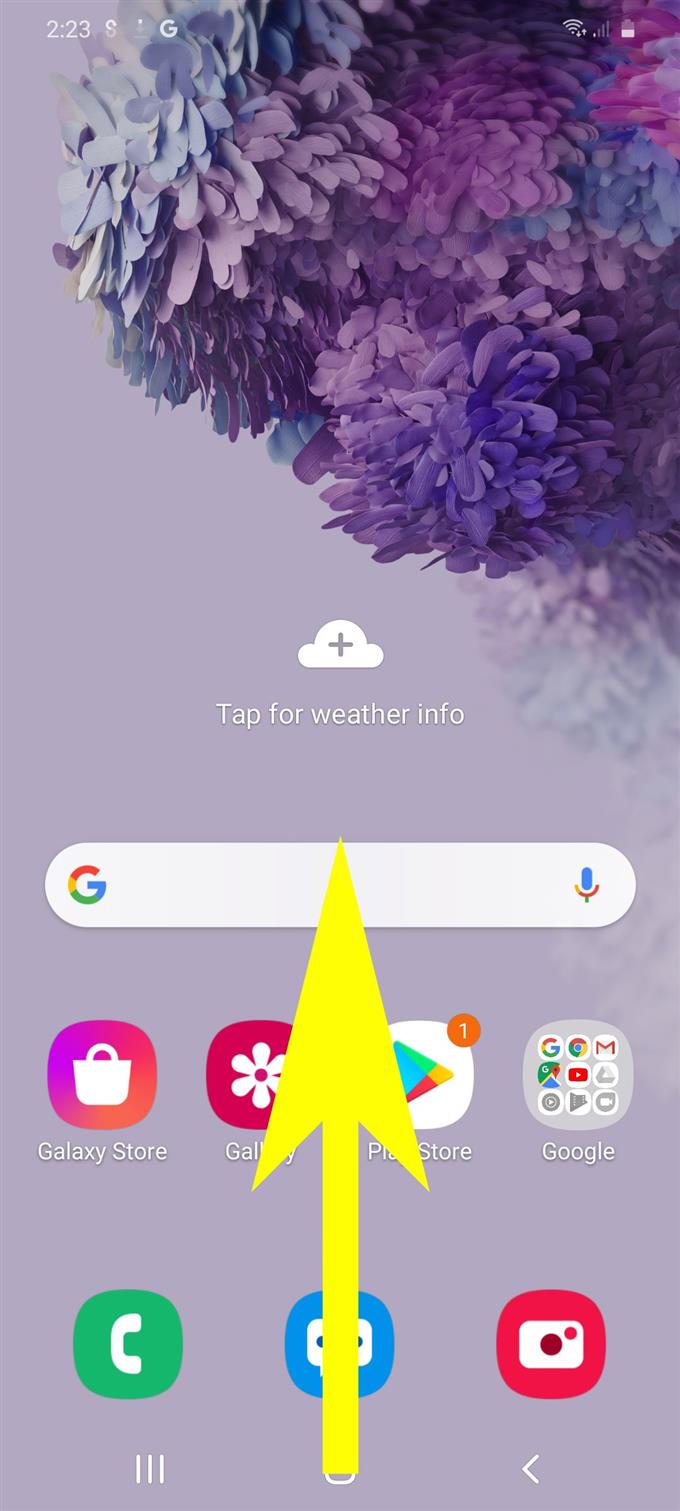Viele Menschen verwenden Smartphones jetzt als tragbaren Speicher für wichtige Dateien. Neben der Tatsache, dass sie bei Bedarf jederzeit auf die Datei zugreifen können, bieten moderne Smartphones auch eine höhere Sicherheit, um den unbefugten Zugriff auf vertrauliche Informationen zu verhindern, die im internen Speicher gespeichert sind. Neue Smartphones, insbesondere Flaggschiff-Geräte, bieten verschiedene Sicherheitstypen, z. B. sichere Bildschirmsperrmethoden, die den Anforderungen jedes Endbenutzers gerecht werden. Diese Kurzanleitung führt Sie durch die Einrichtung dieser Funktion auf dem neuen Samsung Galaxy S20. Hier finden Sie eine einfache Anleitung zum Einrichten einer sicheren Bildschirmsperre für das Galaxy S20.
Die neuen Galaxy S20-Geräte bieten verschiedene Bildschirmsperroptionen, die Sie nach Ihren Wünschen auswählen können. Für mittlere bis hohe Sicherheit wird eine PIN, ein Passwort oder ein Muster empfohlen. Die Schritte, die ich unten beschrieben habe, helfen beim Einrichten der PIN-Bildschirmsperre für das Galaxy S20. Lesen Sie weiter für detailliertere Anweisungen.
Einfache Schritte zum Einrichten einer sicheren Bildschirmsperre auf dem Galaxy S20
Benötigte Zeit : 5 Minuten
Die folgenden Schritte führen Sie durch die Einrichtung einer PIN zum Entsperren Ihres Galaxy S20 mit einem 4- bis 6-stelligen Code. Zur einfacheren Bildschirmnavigation werden auch Screenshots oder visuelle Darstellungen des einzelnen Vorgangs bereitgestellt. Und so funktioniert es.
- Wischen Sie zunächst vom unteren Rand des Startbildschirms nach oben, um den Apps-Bildschirm anzuzeigen.
Auf dem Apps-Bildschirm werden verschiedene Symbole als Verknüpfungen zu integrierten Apps von Drittanbietern angezeigt, die auf Ihrem Telefon installiert sind.
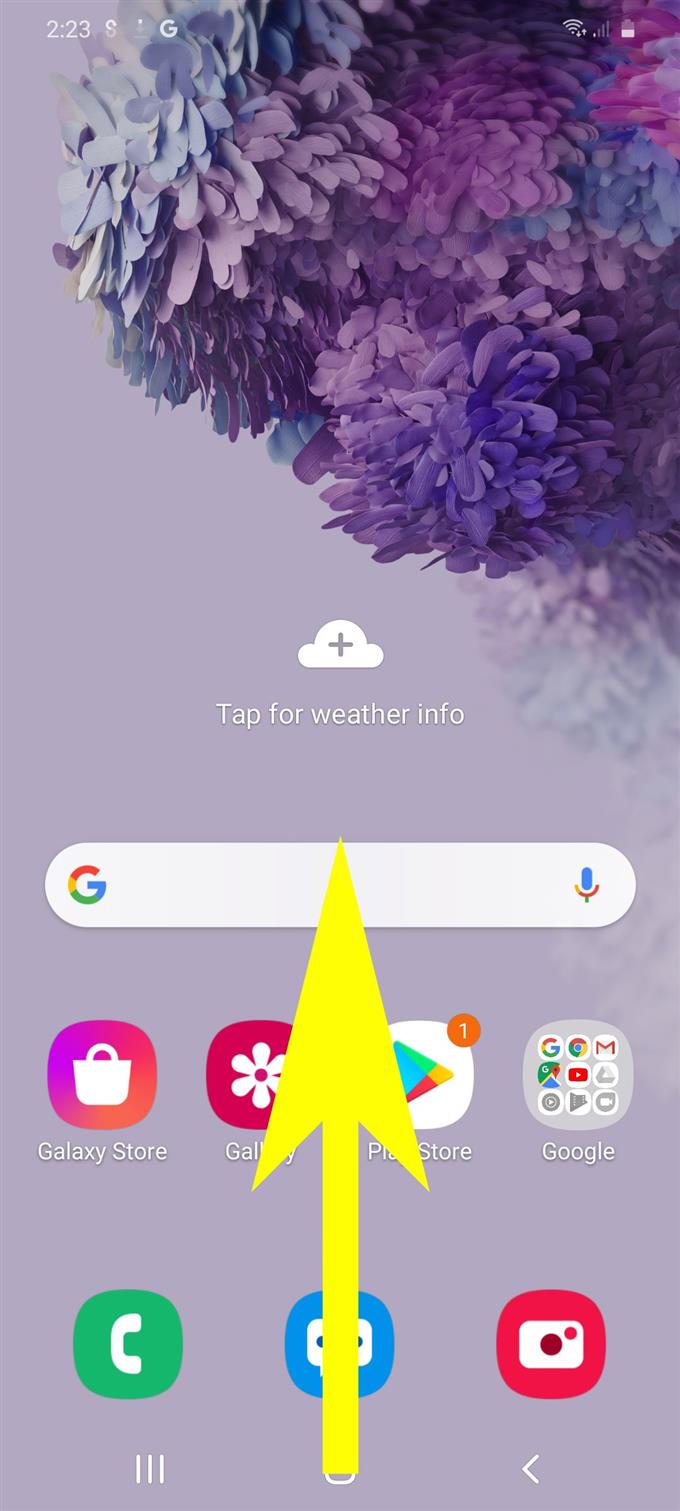
- Suchen Sie das Symbol Einstellungen und tippen Sie auf, um die App zu öffnen.
Die Einstellungen-App enthält eine Liste von Unterelementen, einschließlich der wichtigsten zu konfigurierenden Optionen und Funktionen.

- Scrollen Sie nach unten und tippen Sie auf Bildschirm sperren.
Als nächstes wird ein weiterer Bildschirm angezeigt, der verschiedene Bildschirmsperrarten und relevante Optionen enthält.

- Scrollen Sie im Menü „Bildschirm sperren“ nach unten und tippen Sie auf „Bildschirmsperre“.
Dadurch wird eine Liste der Bildschirmsperroptionen geöffnet, aus denen Sie auswählen können.
Die Standardmethode für die Bildschirmsperre ist festgelegt Wischen Sie. Dies bedeutet, dass Sie nur über den Bildschirm wischen müssen, um den Startbildschirm zu entsperren und darauf zuzugreifen.Es ist unnötig zu erwähnen, dass es keine Sicherheit bietet, da jeder auf Ihr Gerät und wichtige Inhalte zugreifen kann. Es wird daher dringend empfohlen, einen sichereren Bildschirmsperrtyp zu verwenden

- Um mit dieser Anleitung fortzufahren, wählen wir PIN. Tippen Sie daher in den angegebenen Bildschirmsperroptionen auf PIN.
Ein PIN-Schloss bietet mittlere bis hohe Sicherheit. Sie können Ihrem PIN-Code mindestens 4 Ziffern zuweisen.

- Geben Sie im Bildschirm PIN festlegen die 4-stelligen Nummern ein, die Sie als PIN-Code festlegen möchten, und tippen Sie dann auf Weiter.
Notieren Sie sich die Nummer, damit Sie sie später nicht vergessen.

- Im nächsten Bildschirm werden Sie aufgefordert, die PIN durch erneute Eingabe zu bestätigen. Geben Sie also dieselbe PIN in das bereitgestellte Textfeld ein und tippen Sie auf OK, um fortzufahren.
Sie werden dann mit dem Menü Benachrichtigungen aufgefordert, in dem Sie Benachrichtigungen aktivieren und Benachrichtigungseinstellungen gemäß Ihren Einstellungen ändern können.

- Wenn Sie im Benachrichtigungsmenü dazu aufgefordert werden, tippen Sie auf den Benachrichtigungsschalter, um die Funktion einzuschalten und die erforderlichen Änderungen vorzunehmen, wie Benachrichtigungen auf dem Sperrbildschirm Ihres Telefons angezeigt werden sollen.
Tippen Sie auf, nachdem Sie alle Änderungen an den Benachrichtigungseinstellungen vorgenommen haben Erledigt anwenden oder speichern.

Werkzeuge
- Android 10, One UI und höher
Materialien
- Galaxy S20
- Galaxy S20 Plus
Um zu überprüfen, ob die von Ihnen festgelegte PIN-Sperre funktioniert, sperren Sie den Bildschirm Ihres Geräts und entsperren Sie ihn, indem Sie den richtigen PIN-Code eingeben.
Wenn Sie den richtigen Code eingegeben haben, können Sie auf den Startbildschirm oder den Apps-Bildschirm zugreifen.
Neben der PIN können Sie auch Muster und Passwort als Sperrbildschirmmethode für Ihr Galaxy S20 verwenden. Beide bieten eine mittlere bis hohe Sicherheit.
Um den Sperrbildschirmtyp oder die Sperrbildschirmmethode Ihres Galaxy S20 zu ändern, wiederholen Sie einfach die gleichen Schritte, bis Sie zu dem Bildschirm gelangen, auf dem Sie einen neuen Bildschirmsperrtyp auswählen müssen.
Sie können die Einstellungen für sichere Sperren auch verwalten, indem Sie zum Menü Bildschirm sperren zurückkehren und dann aus den angegebenen Optionen die Einstellungen für sichere Sperren auswählen. Hier können Sie Funktionen wie automatische Sperre und sofortige Sperre mit der Seiten- / Ein- / Aus-Taste einstellen.
Für den Fall, dass Sie die höchste Sicherheitsstufe auf Ihrem Galaxy S20 implementieren möchten, stehen erweiterte Sicherheitsoptionen wie Gesichtserkennung und biometrische Authentifizierung zur Verfügung. Ein einfaches Tutorial zum Einrichten der Biometrie und Sicherheit des Galaxy S20 ist auch in einem separaten Kontext verfügbar. Falls Sie es brauchen, habe ich einen direkten Link direkt auf dieser Seite bereitgestellt.
Und das deckt alles in diesem Tutorial ab. Bitte halten Sie sich auf dem Laufenden, um umfassendere Tutorials, Tipps und Tricks zu erhalten, mit denen Sie Ihr neues Samsung Galaxy S20-Smartphone optimal nutzen können.
Sie können auch unsere überprüfen Youtube Kanal Hier finden Sie weitere Video-Tutorials für Smartphones und Anleitungen zur Fehlerbehebung.
LESEN SIE AUCH: So sichern Sie Ihr Galaxy S20 mithilfe von Biometrie [Biometrie-Authentifizierung]