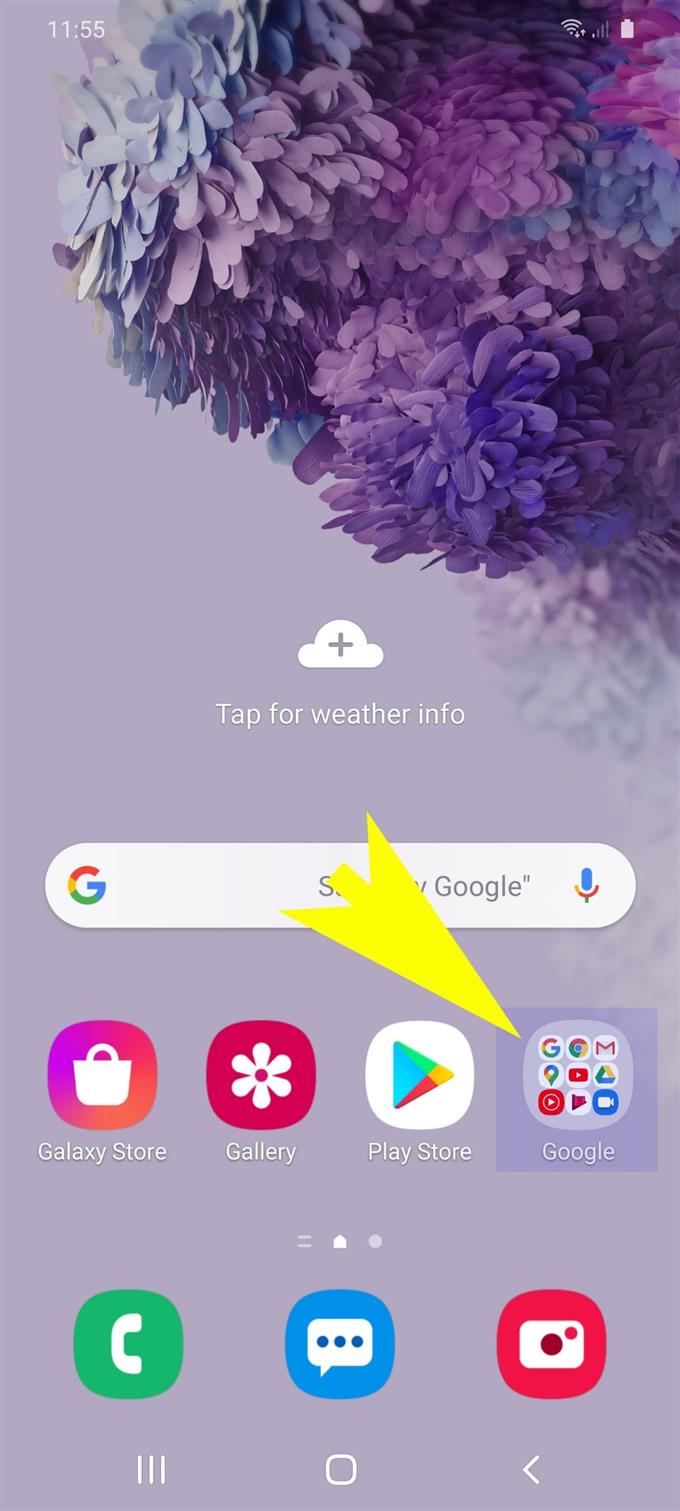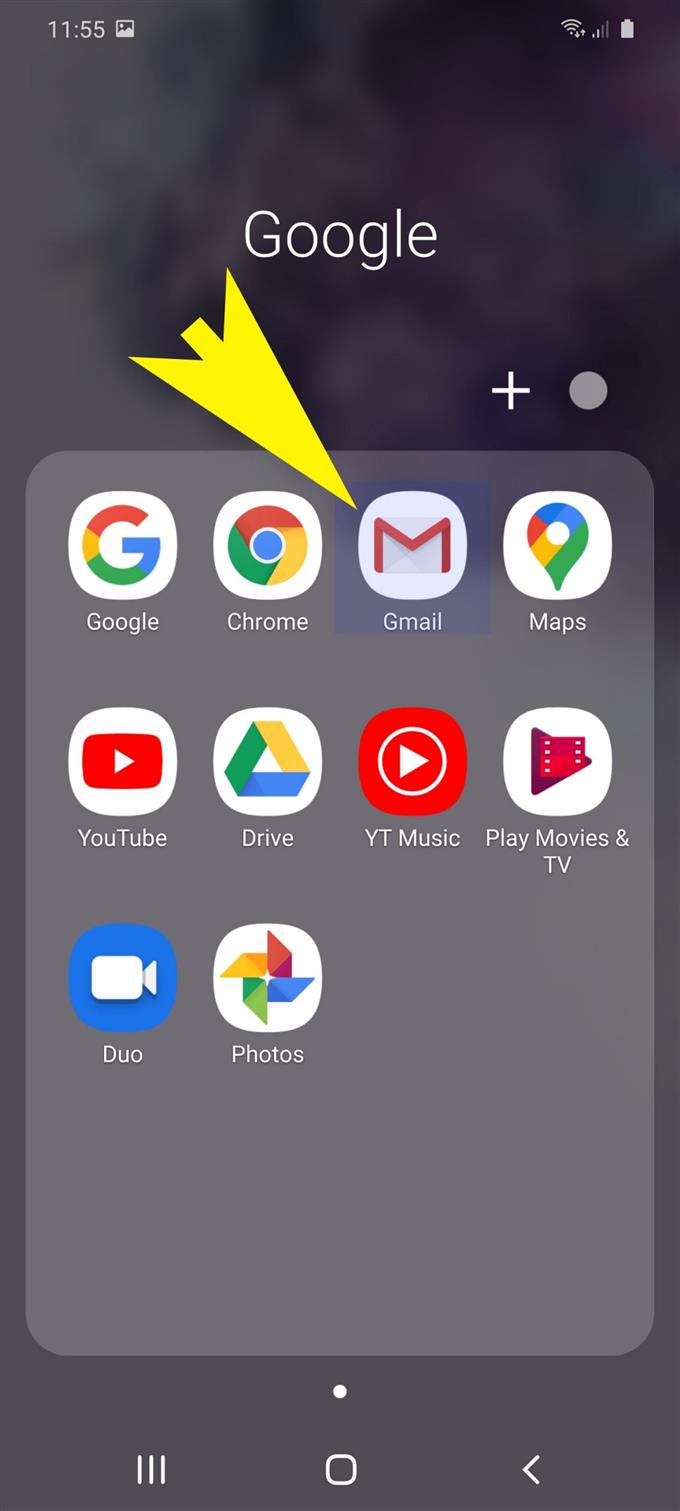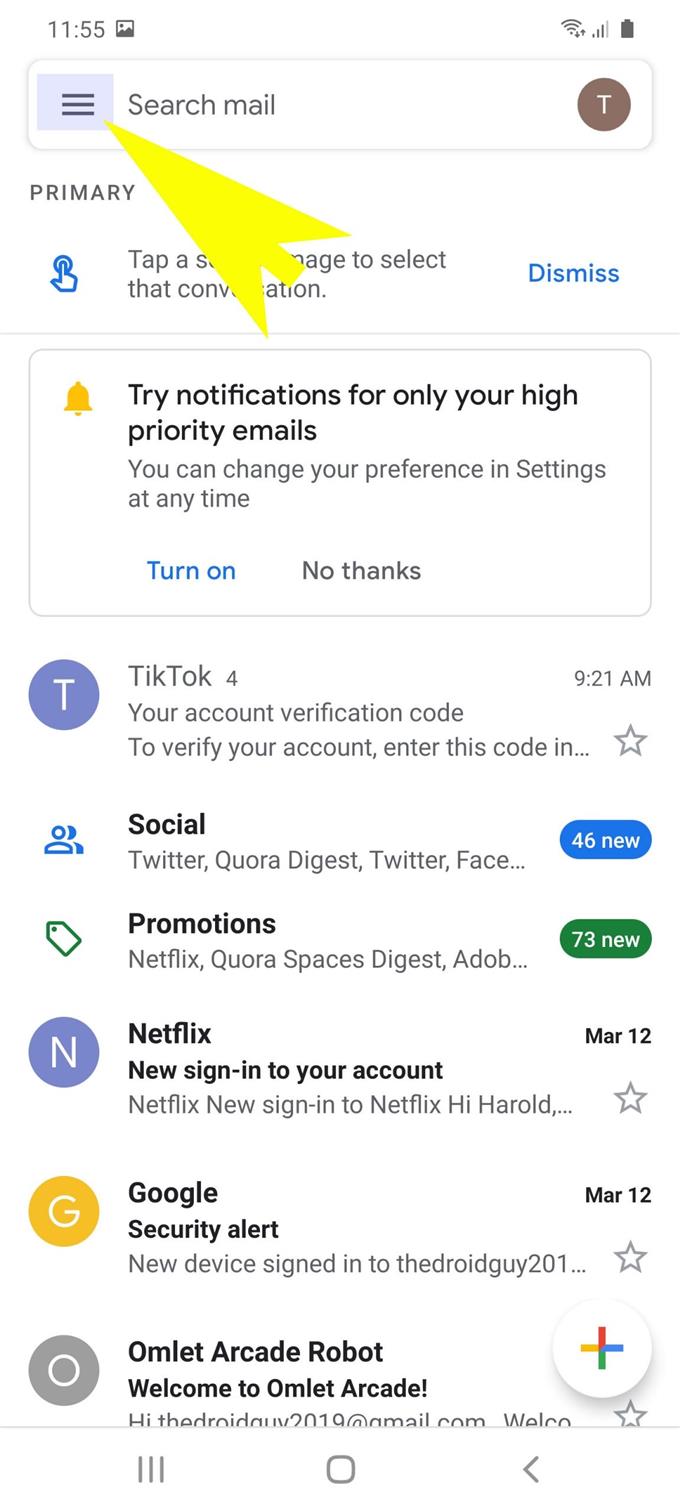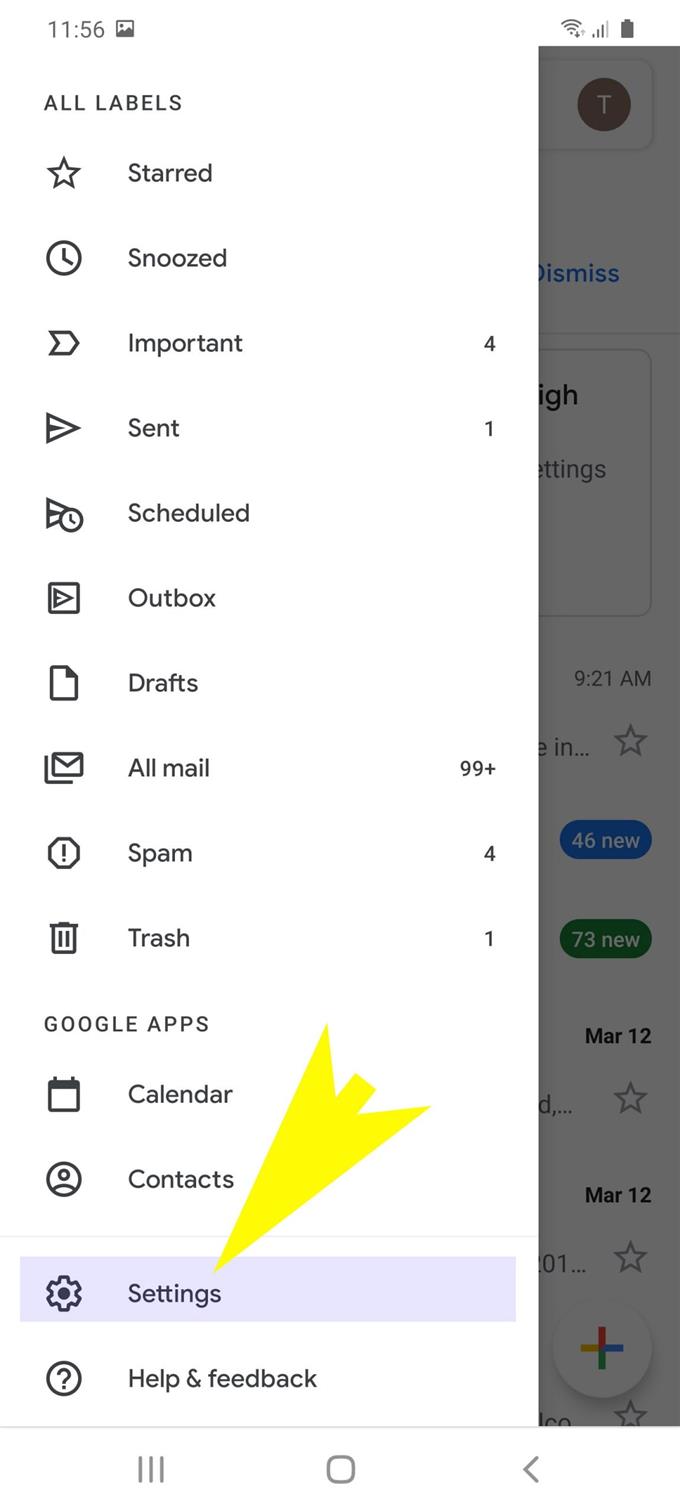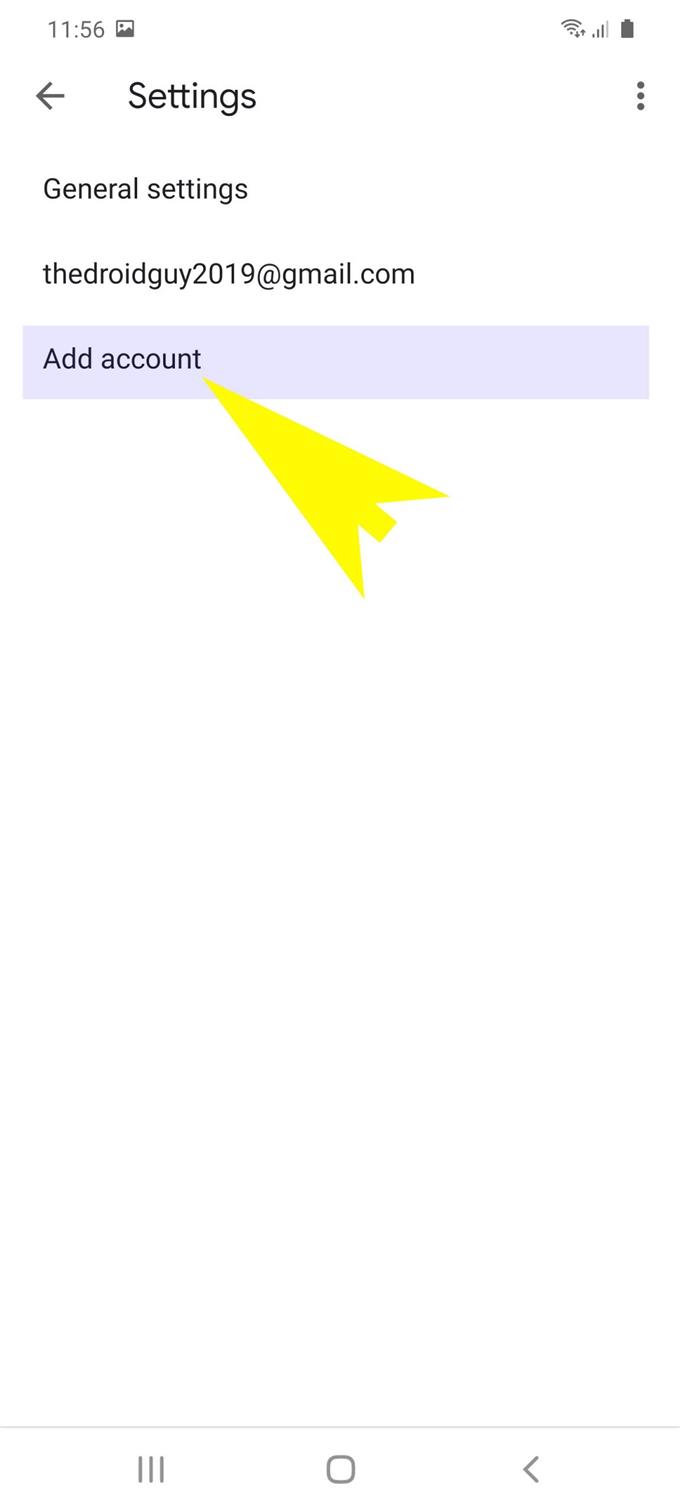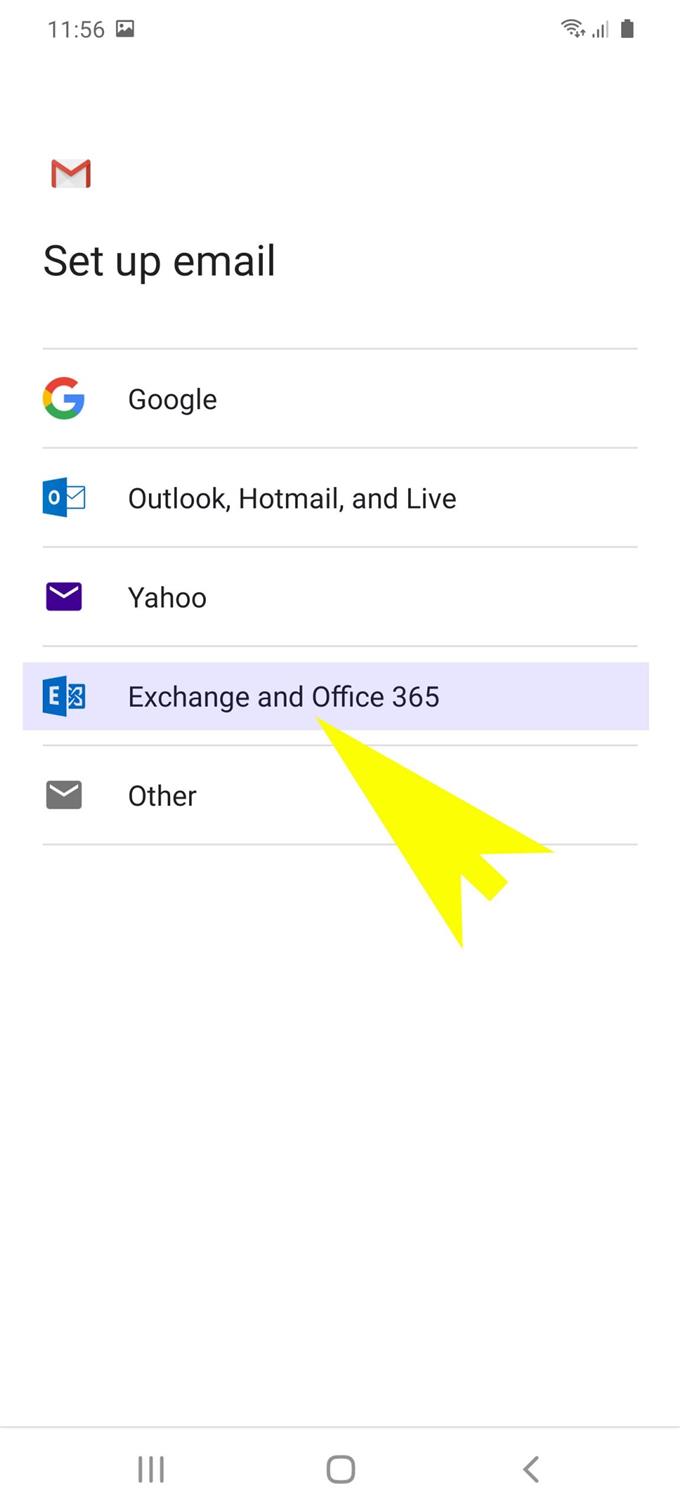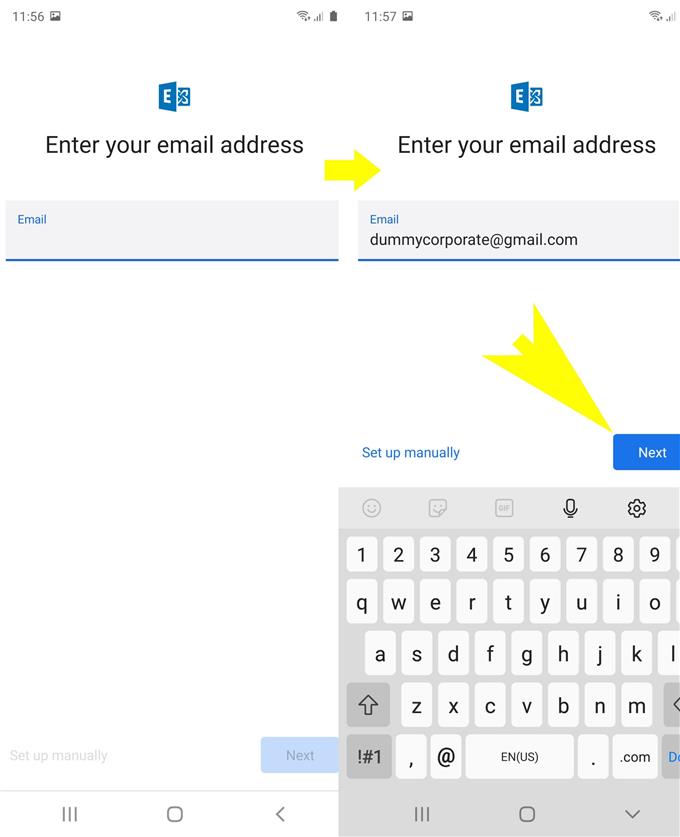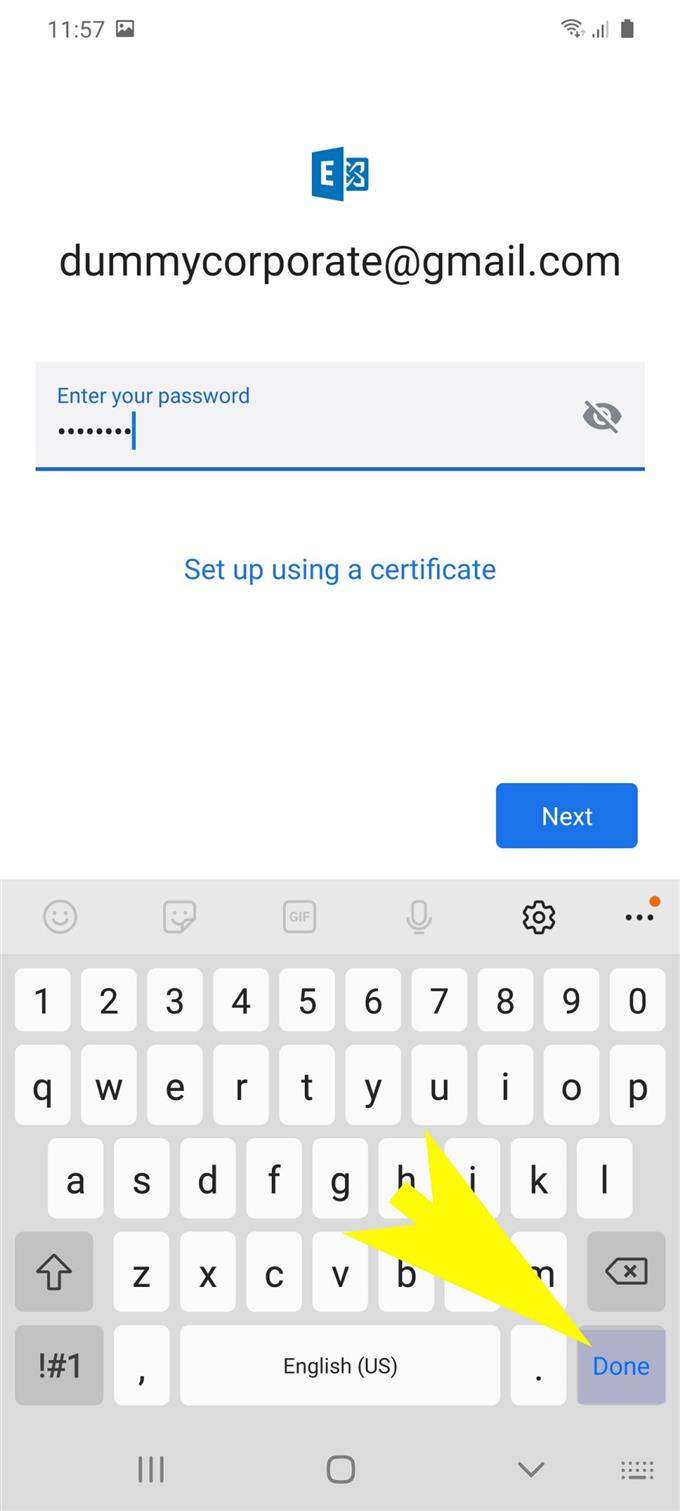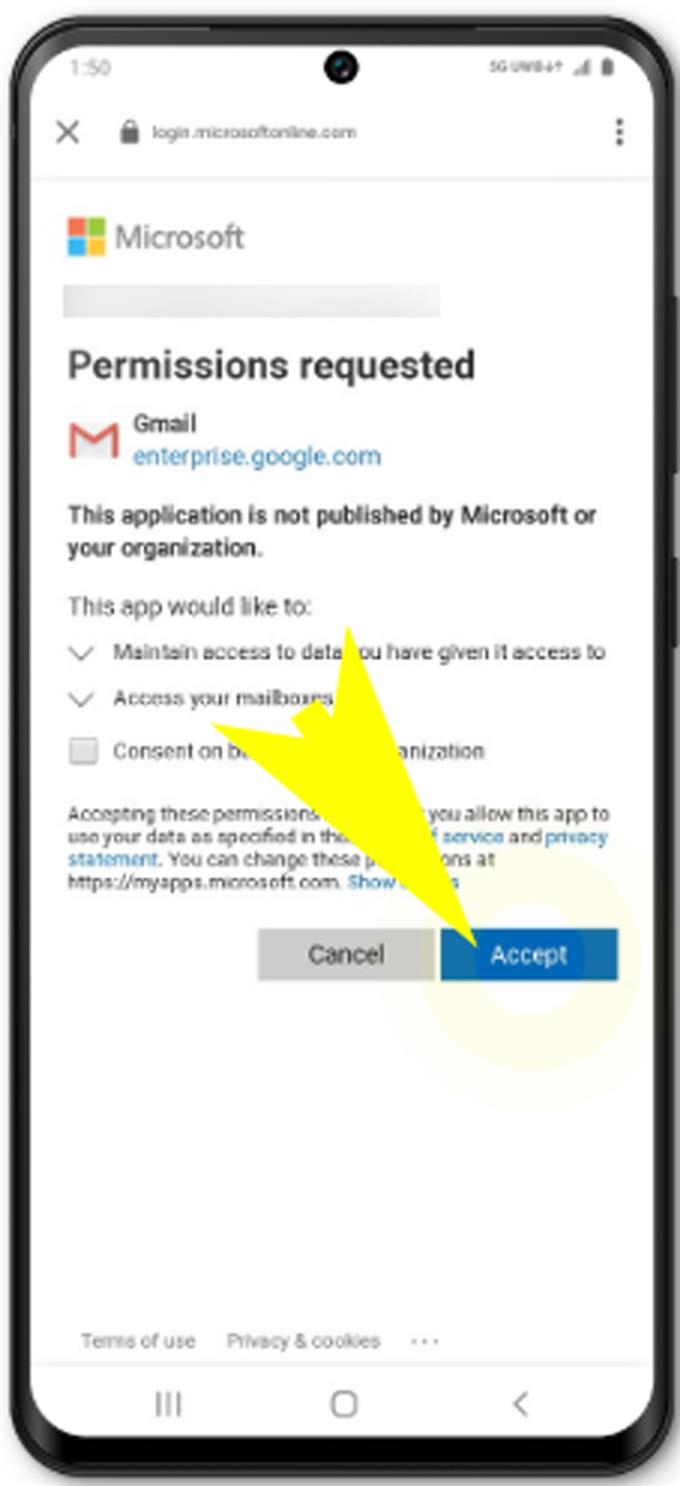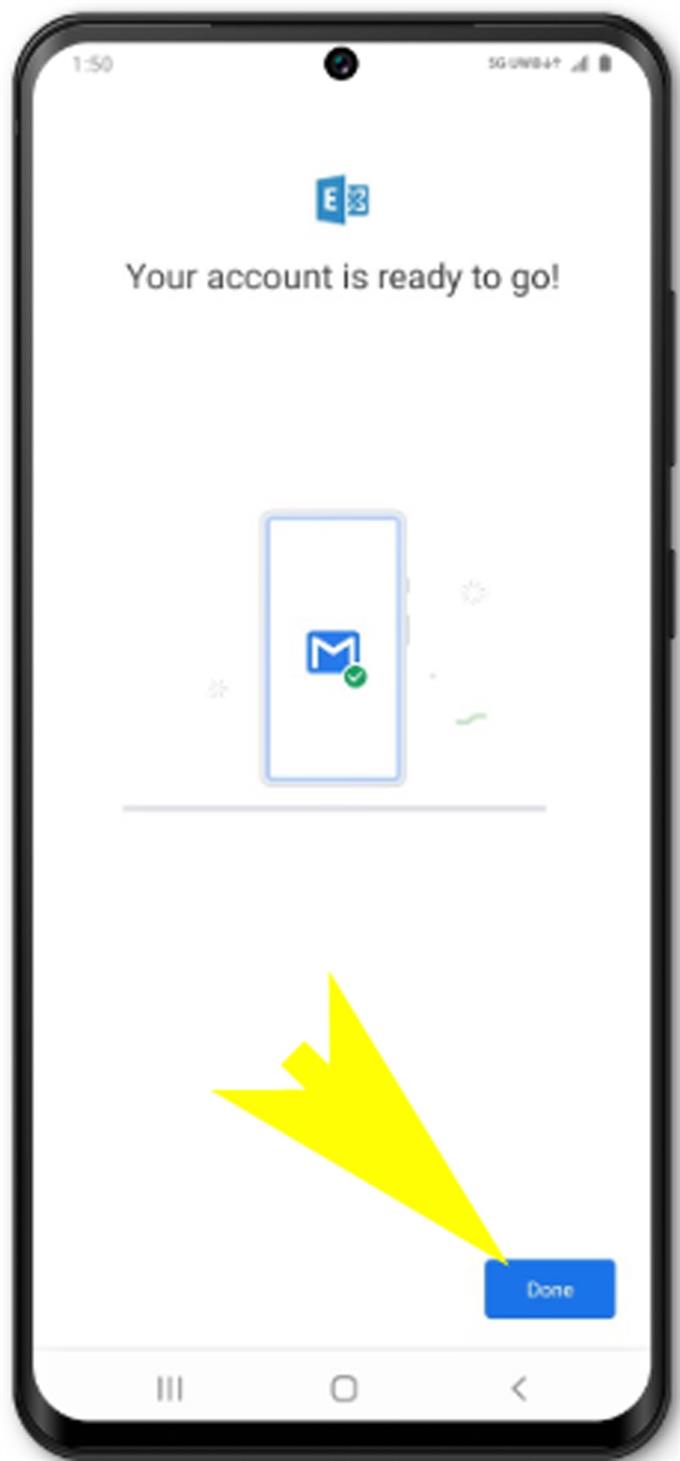E-Mail-Verarbeitungsdienste gehören zu den wesentlichen Merkmalen moderner Smartphones. Mit der erweiterten E-Mail-Funktion können Benutzer jetzt jederzeit und überall auf wichtige E-Mails zugreifen und diese verwalten. Um loszulegen, müssen Sie lediglich das E-Mail-Konto auf dem Telefon einrichten und loslegen. Es gibt zwei Haupttypen von E-Mail-Konten, die Sie auf Ihrem Gerät einrichten können. Dazu gehören eine persönliche E-Mail und ein Unternehmens-E-Mail-Konto. Diese Kurzanleitung führt Sie durch den gesamten Prozess der Einrichtung des letzteren Typs auf dem neuen Samsung Galaxy-Flaggschiff-Smartphone. Hier erfahren Sie, wie Sie eine Unternehmens-E-Mail auf dem Galaxy S20 hinzufügen und einrichten.
Zu den vielen Vorteilen der Nutzung dieses E-Mail-Dienstes gehört, dass Unternehmens-E-Mails gehostete E-Mails für Unternehmen anbieten, mit erstklassigen Disaster Recovery-Funktionen, global redundanten Servern und einem Team von Sicherheitsexperten, die Exchange online rund um die Uhr überwachen, um sicherzustellen, dass Ihre Daten geschützt sind.
Lesen Sie weiter und helfen Sie sich selbst bei der Verarbeitung der geschäftlichen E-Mails des Galaxy S20.
Einfache Schritte zum Hinzufügen und Einrichten von Unternehmens-E-Mails auf dem Galaxy S20
Benötigte Zeit : 10 Minuten
Im Folgenden werden die Standardschritte beschrieben, die den gesamten Vorgang des Hinzufügens und Einrichtens eines Unternehmens-E-Mail-Kontos auf dem neuen Samsung Galaxy S20-Mobilteil beschreiben. Bevor Sie fortfahren, überprüfen Sie, ob Ihr Telefon mit einem Wi-Fi-Netzwerk verbunden ist und über eine stabile Internetverbindung verfügt. Netzwerkverbindungsprobleme führen zu E-Mail-Einrichtungsfehlern, da Ihr Gerät keinen Zugriff auf die E-Mail-Server erhalten oder mit diesen nicht kommunizieren kann.
- Tippen Sie auf dem Startbildschirm auf den Google-Ordner, um zu beginnen.
Ein Menü mit Google-Diensten wird angezeigt.
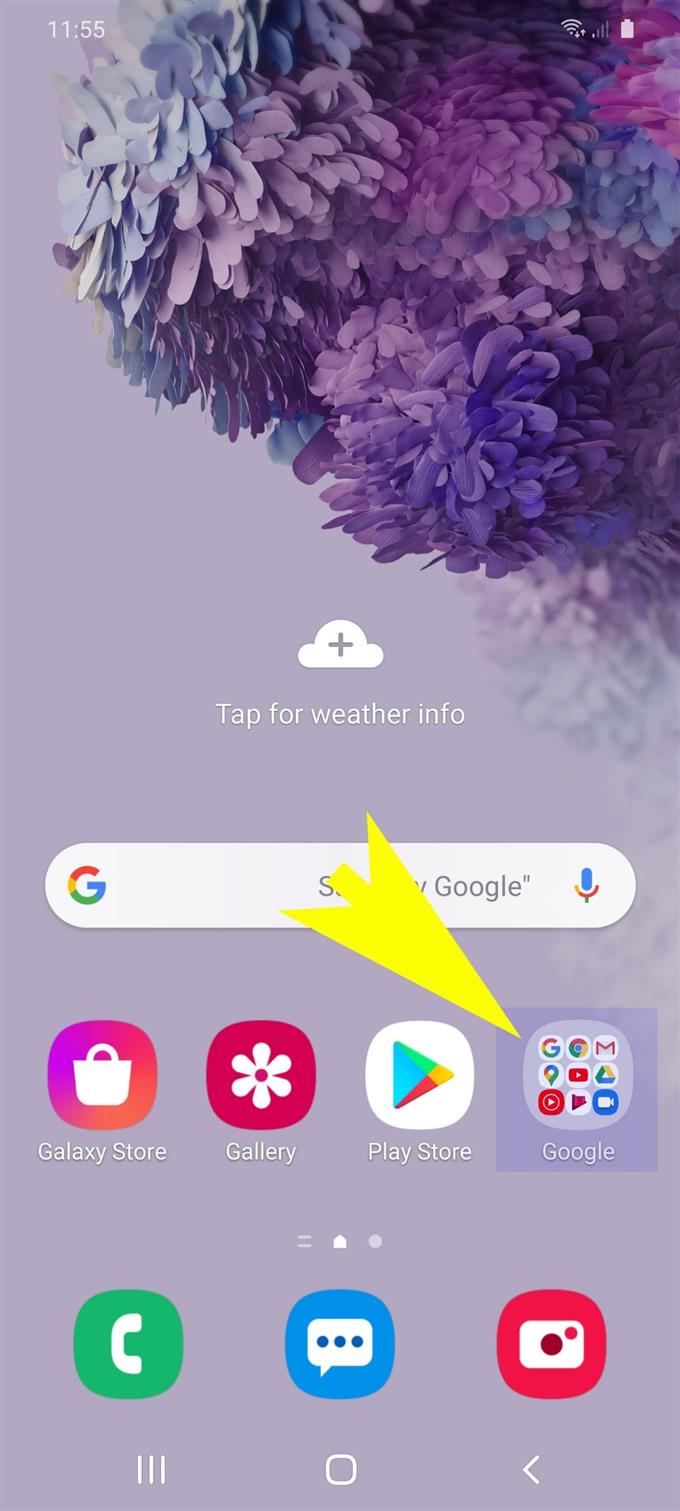
- Tippen Sie auf Google Mail.
Sie werden zum Google Mail-Posteingang weitergeleitet.

- Tippen Sie oben links auf dem Bildschirm auf das Schnellmenü oder das Navigationssymbol.
Es wird durch eine dreistufige Linienfigur neben dem Textfeld „Mail suchen“ dargestellt.
Eine Liste von Unterelementen aus dem Google Mail-Menü wird dann ausgefüllt.
- Scrollen Sie nach unten und tippen Sie auf Einstellungen.
Allgemeine Einstellungen, vorhandene E-Mail-Kontoeinstellungen und die Option zu Konto hinzufügen wird als nächstes auftauchen.

- Tippen Sie auf Konto hinzufügen, um fortzufahren.
Dies führt Sie zum Bildschirm E-Mail einrichten, in dem Sie verschiedene E-Mail-Dienstanbieter für Unternehmen finden.

- Wählen Sie Exchange und Office 365 aus der angegebenen Option aus.
Dies ist ein weit verbreiteter Business Class-E-Mail-Dienst, der von Microsoft für Unternehmens-E-Mail-Konten erstellt wurde.

- Geben Sie im nächsten Bildschirm Ihre E-Mail-Adresse in das dafür vorgesehene Textfeld ein.
Geben Sie unbedingt die vollständige E-Mail-Adresse ein, die Sie einrichten möchten. Dies bedeutet, dass es @ company.com enthalten sollte. Beispielsweise, [E-Mail geschützt].
Wenn Sie möchten, können Sie das E-Mail-Konto auch manuell einrichten. Dazu müssen Sie jedoch die Servereinstellungen, Portnummern und andere wichtige Informationen entsprechend den Servereinstellungen Ihres Unternehmens manuell eingeben oder neu konfigurieren.
Um mit dieser Anleitung fortzufahren, führen wir eine automatische Einrichtung durch. Tippen Sie also auf Nächster um mit der automatischen E-Mail-Einrichtung fortzufahren.
Im nächsten Bildschirm werden Sie aufgefordert, das Kennwort des E-Mail-Kontos einzugeben.
- Tippen Sie auf das Kennwortfeld und geben Sie das richtige Kennwort für Ihr Unternehmens-E-Mail-Konto ein.
Falls Sie das Passwort vergessen haben, können Sie es über den Link „Passwort vergessen“ auf demselben Bildschirm abrufen.
Tippen Sie nach Eingabe des Passworts auf Erledigt auf der virtuellen Tastatur, um fortzufahren.
Die Berechtigungsdetails der Google Mail-App werden dann angezeigt.
- Überprüfen Sie die Kontodetails im E-Mail-Setup-Menü und tippen Sie anschließend auf Weiter.
Lesen und überprüfen Sie anschließend die von der App angeforderten Berechtigungen und tippen Sie anschließend auf die Schaltfläche Akzeptieren, um sie zu erteilen oder zuzulassen.Ihr E-Mail-Konto wird dann erstellt. Wenn das Konto erfolgreich hinzugefügt wurde, wird die Meldung „Ihr Konto ist betriebsbereit“ oder ähnliches angezeigt.

- Tippen Sie auf Fertig, um den gesamten E-Mail-Einrichtungsprozess des Unternehmens zu speichern und abzuschließen.
Sie können auch einen Konto-Alias und einen Namen angeben, die in allen ausgehenden E-Mails angezeigt werden sollen, wenn Sie möchten. Sie müssen lediglich einige zusätzliche Änderungen an Ihren E-Mail-Kontoeinstellungen vornehmen, damit die Dinge entsprechend funktionieren.

Werkzeuge
- Android 10, One UI 2.0 und höher
Materialien
- Galaxy S20
- Galaxy S20 Plus
Wenn Sie eine manuelle E-Mail-Einrichtung bevorzugen, wenden Sie sich an Ihren Netzbetreiber oder Arbeitsadministrator, um alle erforderlichen Netzwerkdetails und Servereinstellungen zu sichern, die während der Einrichtung verwendet werden sollen.
Wenn E-Mail-Setup-Fehler auftreten, lesen und überprüfen Sie die Warnmeldung, um herauszufinden, was schief gelaufen ist. Fehleransagen werden normalerweise so programmiert, dass Endbenutzer die zugrunde liegende Ursache identifizieren und die Lösung finden können. Wenn Sie einen Fehlercode sehen, notieren Sie sich den Code, da er normalerweise eine entsprechende Fehlerbeschreibung enthält.
Weitere Unterstützung bei der Lösung von E-Mail-Einrichtungsproblemen beim Versuch, eine Unternehmens-E-Mail auf Ihrem Galaxy S20 hinzuzufügen, erhalten Sie von der technischen Abteilung Ihres E-Mail-Dienstanbieters.
Und das deckt alles in diesem Tutorial ab. Bitte halten Sie sich auf dem Laufenden, um umfassendere Tutorials, Tipps und Tricks zu erhalten, mit denen Sie Ihr neues Samsung Galaxy S20-Smartphone optimal nutzen können.
Sie können auch unsere überprüfen Youtube Kanal Hier finden Sie weitere Video-Tutorials für Smartphones und Anleitungen zur Fehlerbehebung.
LESEN SIE AUCH: So fügen Sie ein Samsung-Konto auf dem Galaxy S20 hinzu und entfernen es