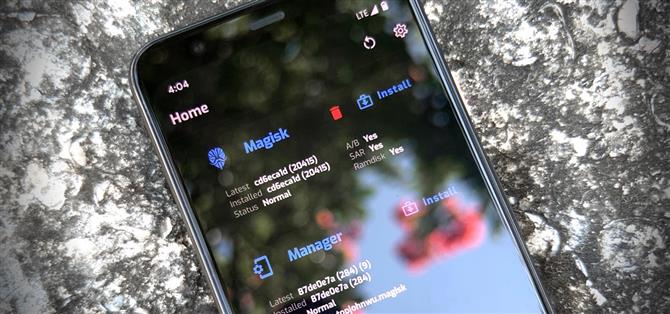Dank Magisk müssen Sie beim Update auf Android 11 nicht die Wurzel verlieren. Das beliebte systemlose Rooting-Tool hat bereits vor der offiziellen Veröffentlichung den Superuser-Zugriff auf Googles neuestem Betriebssystem erreicht. Es befindet sich derzeit in einem experimentellen Stadium, daher ist der Prozess schwieriger als gewöhnlich, aber es funktioniert.
Leider müssen wir aufgrund von Änderungen in Android 10 eine Weile auf eine offizielle benutzerdefinierte TWRP-Wiederherstellung warten. Dies macht das Flashen von Magisk schwieriger und bedeutet auch, dass Sie anfälliger sind, wenn ein weicher Stein (oder Bootloop) auftritt. Seien Sie also vorsichtig.
- Auf deinem Handy? Öffnen Sie diese Anweisungen in der geteilten Bildschirmansicht
Bedarf
- Android 11 Gerät mit freischaltbarem Bootloader
- Windows-, Mac- oder Linux-Computer
- USB-Kabel
Schritt 1: Entsperren Sie den Bootloader Ihres Telefons
Um Magisk zu installieren und somit Ihr Telefon zu rooten, müssen Sie ein geändertes Image auf eine Partition auf Betriebssystemebene Ihres Telefons flashen. Genau das können Sie mit dem Entsperren Ihres Bootloaders tun.
Es ist also Zeit, Ihren Bootloader zu entsperren, falls Sie dies noch nicht getan haben. Beachten Sie jedoch, dass dadurch Ihr interner Speicher gelöscht wird und alle Ihre Daten, die nicht in der Cloud gesichert wurden, verloren gehen.
Dieser Schritt ist komplex, daher haben wir einen separaten Leitfaden geschrieben, der Sie durch diesen Schritt führt:
- Weitere Informationen: So entsperren Sie den Bootloader auf Standard-Android-Handys
Schritt 2: Laden Sie die Android 11 Factory Images auf Ihren Computer herunter
Jetzt benötigen Sie die Factory-Images für die Version von Android 11, auf der Ihr Gerät derzeit ausgeführt wird. Dies ist eine Reihe von IMG-Dateien, normalerweise in einem ZIP-Archiv, die eine perfekte Kopie der internen Speicherpartitionen Ihres Telefons sind, abzüglich aller Benutzerdaten.
Wenn Ihr Telefon über einen freischaltbaren Bootloader verfügt, bietet der Hersteller Ihres Telefons höchstwahrscheinlich einen kostenlosen Download dieser Factory-Images an. Für das, was es wert ist, benötigen Sie nicht alle Factory-Images, sondern nur das Boot-Image. Wenn der OEM Ihres Telefons einen direkten Download für die Datei boot.img anbietet, ist dies schneller.
Andernfalls können Sie die folgenden Links verwenden, um die Factory-Images für die beiden großen Marken in den USA zu finden, die das Entsperren des Bootloaders ermöglichen. Während Sie dort sind, gehen Sie in den Einstellungen zu „Über das Telefon“ und lesen Sie die „Build-Nummer“ unten. Stellen Sie sicher, dass dies mit der Version übereinstimmt, die Sie herunterladen.
- Laden Sie Factory-Bilder für Google Pixel-Geräte herunter
- Laden Sie Factory-Images für OnePlus-Geräte herunter
Schritt 3: Extrahieren Sie das Boot-Image
Extrahieren Sie die ZIP-Datei entweder mit dem vorinstallierten ZIP-Extraktor Ihres Computers oder mit einer Option eines Drittanbieters wie 7-Zip. Öffnen Sie den Ordner und dann die ZIP-Datei, die mit „image-“ beginnt, gefolgt von einem Namen und einer Reihe von Buchstaben. Extrahieren Sie die IMG-Datei „boot“, die Sie in dieser ZIP-Datei finden, auf Ihren Desktop.

Wenn Sie ein OnePlus-Telefon verwenden, ist dies nicht so einfach wie das Entpacken einer Datei. Stattdessen müssen Sie ein Dienstprogramm verwenden, um das Startabbild aus der Datei „Payload.bin“ zu ziehen. Verwenden Sie die nachstehende Anleitung, um das Quadrat zu entfernen:
- Weitere Informationen: So erhalten Sie Fastboot-Flash-fähige Bilder aus der OnePlus-Firmware-Datei
Schritt 4: Verschieben Sie das Boot-Image auf Ihr Telefon
Verschieben Sie nun die gerade extrahierte Boot-IMG-Datei auf Ihr Telefon und legen Sie sie im Ordner Downloads ab. Wir empfehlen, dies mit einer physischen Verbindung (d. H. Einem USB-Datenkabel) zu tun, da das Hochladen in einen Cloud-Dienst die Datei beschädigen kann.
Wenn Sie weitere Hilfe zu diesem Teil benötigen, lesen Sie den Google-Leitfaden zum Übertragen von Dateien von Android auf Windows oder unseren Leitfaden zum Übertragen von Android auf Mac.
Schritt 5: Installieren Sie Magisk Manager Canary auf Ihrem Telefon
Auf Ihrem Telefon müssen Sie jetzt den „Canary“ – oder Pre-Beta-Build von Magisk Manager installieren. Unten haben wir die offizielle Version von topjohnwu verlinkt. Tippen Sie also auf den Link oder drücken Sie ihn lange, um die Datei zu speichern. Da es sich um eine APK handelt, müssen Sie „Unbekannte Apps installieren“ für Ihren Browser aktivieren und die App zur Installation von der Seite laden.
- Laden Sie den neuesten Magisk Manager Canary (.apk) herunter.
Schritt 6: Patchen Sie das Boot-Image mit Magisk Manager
Öffnen Sie den Magisk Manager und wählen Sie „Installieren“ in der oberen rechten Ecke der Magisk-Karte. Tippen Sie auf „Zulassen“, wenn Sie aufgefordert werden, Magisk die Berechtigung zum Zugriff auf Ihre Dateien zu erteilen.


Lassen Sie auf dem Installationsbildschirm jetzt beide „Beibehalten“ -Optionen aktiviert und „Wiederherstellungsmodus“ deaktiviert. Drücken Sie dann „Weiter“. Tippen Sie im nächsten Menü auf „Datei auswählen und patchen“. Die Systemdateiauswahl wird angezeigt. Verwenden Sie das Hamburger-Menü, um Ihren Download-Ordner zu finden, und wählen Sie die Datei „boot.img“ aus, die Sie in Schritt 4 kopiert haben.



Jetzt kehren Sie zum Installationsbildschirm in Magisk Manager zurück. Tippen Sie hier auf „Weiter“ und dann auf „Los geht’s“. Warten Sie abschließend, bis auf der Anzeige „Alles erledigt!“



Schritt 7: Verschieben Sie das gepatchte Boot-Image auf Ihren Computer
Verschieben Sie von hier aus die Datei magisk_patched.img aus dem Ordner „Downloads“ auf Ihrem Telefon auf den Desktop Ihres Computers. Verwenden Sie nach Möglichkeit wieder ein Datenkabel.
Schritt 8: Laden Sie die Plattform-Tools von Google auf Ihren Computer herunter
Sie müssen Fastboot-Befehle an Ihr Telefon senden, um es zu rooten. Dazu benötigen Sie eine kleine kostenlose Erstanbieter-Software, die von Google erstellt wurde.
Sie können diese „Plattform-Tools“ direkt von Google über den unten stehenden Link herunterladen. Wählen Sie einfach den Link aus, der dem Betriebssystem Ihres Computers entspricht.
- Laden Sie die Plattform-Tools von Google herunter: Windows | Mac | Linux
Schritt 9: Extrahieren Sie die Platform-Tools ZIP
Extrahieren Sie die Datei nach dem Herunterladen mit den integrierten Tools Ihres Betriebssystems oder mit einem Drittanbieterprogramm wie 7-Zip. Kopieren Sie den Plattform-Tools-Ordner nach dem Extrahieren und fügen Sie ihn ein (oder ziehen Sie ihn per Drag & Drop), um den Zugriff zu erleichtern, da Sie ihn später verwenden werden.
 Bild von Dallas Thomas / Android Wie
Bild von Dallas Thomas / Android Wie
Schritt 10: Öffnen Sie eine Eingabeaufforderung im Ordner Platform-Tools
Öffnen Sie für MacOS- und Linux-Benutzer die Terminal-App in Ihrem Anwendungsordner. Wenn Sie Windows verwenden, öffnen Sie die Eingabeaufforderung über das Startmenü.
Geben Sie nach dem Öffnen Ihres Befehlszeilentools Folgendes ein, drücken Sie jedoch noch nicht die Eingabetaste:
CD
Drücken Sie jetzt einmal die Leertaste, um nach „cd“ ein einzelnes Leerzeichen hinzuzufügen. Drücken Sie immer noch nicht die Eingabetaste.
Ziehen Sie zum Schluss den Ordner „platform-tools“ von Ihrem Desktop und legen Sie ihn direkt über dem Befehlszeilenfenster ab. Dadurch werden der vollständige Dateiname und der Ordner automatisch ausgefüllt. An diesem Punkt können Sie die Eingabetaste auf Ihrer Tastatur drücken.
- Vollständige Anleitung: So öffnen Sie eine ADB-Eingabeaufforderung im Ordner Platform-Tools
 Bild von Dallas Thomas / Android Wie
Bild von Dallas Thomas / Android Wie
Schritt 11: Versetzen Sie Ihr Telefon in den Bootloader-Modus
Jetzt müssen Sie im Bootloader-Modus booten, damit Sie den Fastboot-Befehl senden können, mit dem Magisk installiert wird.
Sie können dies tun, indem Sie die Entwickleroptionen aktivieren, das USB-Debugging aktivieren, die Verbindung zulassen und dann adb reboot-bootloader in die Eingabeaufforderung Ihres Computers eingeben. Es gibt jedoch einen einfacheren Weg: Tastenkombinationen.
Schalten Sie das Gerät bei den meisten Telefonen vollständig aus und halten Sie die Lautstärketaste gedrückt. Halten Sie die Lautstärke gedrückt, halten Sie die Ein- / Aus-Taste gedrückt, bis das Telefon hochfährt, und lassen Sie dann beide Tasten los. Wenn hier ein Menü wie das folgende angezeigt wird, können Sie loslegen. Verwenden Sie andernfalls den Befehl ADB.
 Bild von Stephen Perkins / Android How
Bild von Stephen Perkins / Android How
Schritt 12: Stellen Sie eine Verbindung zu Ihrem Computer her
Schließen Sie jetzt Ihr Telefon mit einem USB-Datenkabel an Ihren Computer an. Im Idealfall ist dies das Kabel, das im Lieferumfang Ihres Telefons enthalten ist. Wenn nicht, stellen Sie zumindest sicher, dass es sich um ein Kabel von guter Qualität handelt.
Schritt 13: Flashen Sie das gepatchte Boot-Image
Geben Sie den folgenden Befehl in das Befehlszeilentool Ihres Computers ein und drücken Sie die Eingabetaste, um die Fastboot-Verbindung zu überprüfen.
Fastboot-Geräte
Sie sollten die Seriennummer Ihres Telefons sehen. Wenn Sie dies tun, können Sie fortfahren. Geben Sie Folgendes ein und drücken Sie einmal die Leertaste, um ein einzelnes Leerzeichen hinzuzufügen. Drücken Sie jedoch nicht die Eingabetaste:
Fastboot Flash Boot
Ziehen Sie die IMG-Datei „patched_magisk“ aus Ihrem Datei-Explorer in das Befehlszeilentool und legen Sie sie direkt in diesem Fenster ab, um den Dateipfad automatisch zu füllen. Drücken Sie von dort aus die Eingabetaste, um den vollständigen Befehl zu senden.
Hinweis: Wenn Sie unter Mac oder Linux arbeiten und nach dem Senden des obigen Befehls eine Fehlermeldung erhalten, fügen Sie am Anfang einen Punkt und einen Schrägstrich (./) hinzu und senden Sie ihn erneut. Beispiel./fastboot flash boot boot.img

Geben Sie nach einer Reihe von Zeilen, darunter zwei mit „OKAY“, den folgenden Befehl ein, um einen Neustart auf Android durchzuführen:
Fastboot Neustart
Fügen Sie erneut „./“ an der Vorderseite hinzu, wenn dies beim ersten Mal nicht funktioniert:
./ fastboot neu starten
Schritt 14: Überprüfen Sie Root
Wenn Sie wieder aufstehen, müssen Sie nur noch root überprüfen. Öffnen Sie den Magisk Manager, und jetzt sollte im Abschnitt Magisk neben einer Build-Nummer neben „Installiert“ „Status: Normal“ angezeigt werden. Laden Sie eine Root-App herunter und tippen Sie auf „Grant“, wenn Sie nach dem Superuser-Zugriff gefragt werden, um festzustellen, ob alles wie beabsichtigt funktioniert.

Beachten Sie, dass SafetyNet aufgrund von Änderungen an Android nicht mehr standardmäßig übertragen wird. Daher verlieren Sie den Zugriff auf Google Pay, Pokémon GO und einige Bank-Apps, die SafetyNet verwenden, um zu überprüfen, ob Ihr Gerät gerootet oder geändert wurde.
Halten Sie Ihre Verbindung ohne monatliche Rechnung sicher. Holen Sie sich mit einem einmaligen Kauf im neuen Android How Shop ein lebenslanges Abonnement für VPN Unlimited für alle Ihre Geräte und sehen Sie sich Hulu oder Netflix ohne regionale Einschränkungen an.
Jetzt kaufen (80% Rabatt)>
Titelbild, Screenshots und GIFs von Dallas Thomas / Android How