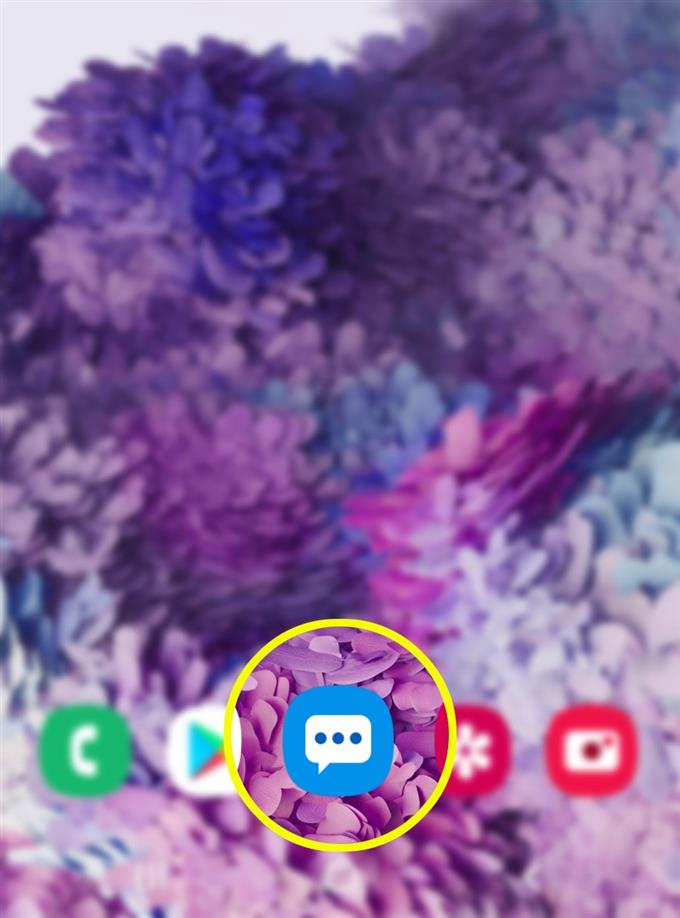Das neue Samsung Galaxy S20 verfügt über Nachrichten als Standardnachrichtenanwendung. Über diese App können Sie Textnachrichten, Sprachnachrichten, Fotos und Videos senden und empfangen. Die integrierte Messaging-Anwendung des Galaxy S20 kann bereits Textnachrichten gruppieren. Wenn Sie sich für Gruppenchats interessieren, müssen Sie keine Gruppen-SMS-Apps von Drittanbietern herunterladen, da Sie stattdessen die Stock Messaging-App auf Ihrem Telefon verwenden können. Für den Fall, dass Sie Hilfe benötigen, habe ich eine einfache Anleitung für Sie vorbereitet. Hier finden Sie eine kurze Anleitung zum Senden von Nachrichten auf dem Galaxy S20 als Gruppenkonversation.
Schritte zum Senden von Nachrichten auf dem Galaxy S20 als Gruppengespräch
Benötigte Zeit : 5 Minuten
Mit den folgenden Schritten wird eine Multimedia-Messaging-Funktion auf dem neuen Samsung Galaxy S20 aktiviert, mit der Sie Nachrichten als Gruppenkonversation senden können. Sie können sich auf die bereitgestellten Screenshots beziehen, falls Sie Probleme beim Navigieren durch Untermenüs haben. So funktioniert das.
- Öffnen Sie die Nachrichten-App.
Der Nachrichten-App-Bildschirm wird normalerweise neben anderen Haupt-App-Symbolen auf dem Startbildschirm Ihres Telefons angezeigt.
Entsperren Sie einfach Ihr Telefon, um zum Haupt-Apps-Bereich zu gelangen, und tippen Sie dann auf das Nachrichten-App-Symbol, um die Anwendung zu starten.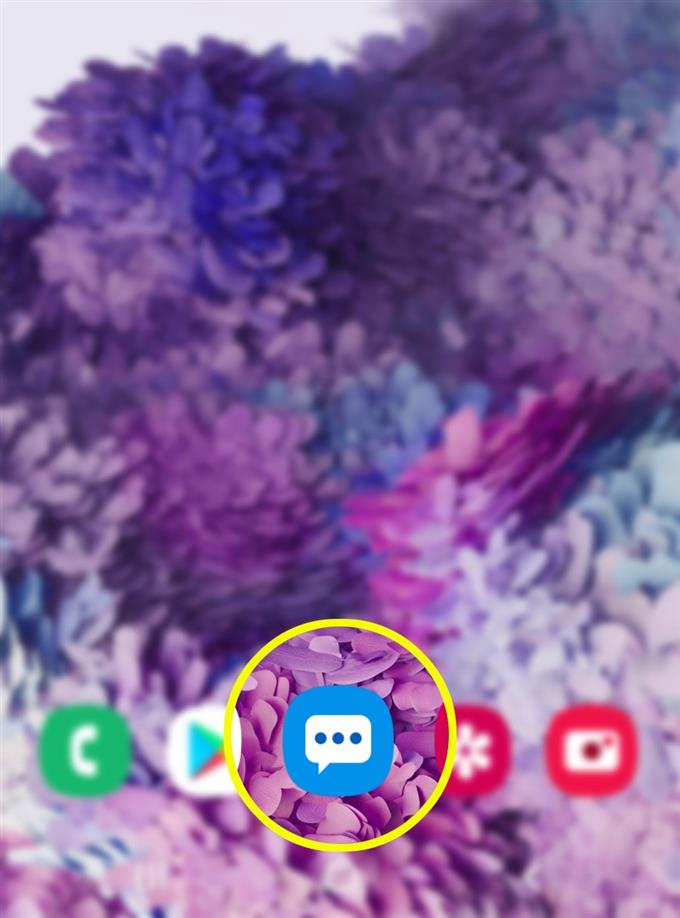
- Tippen Sie im Hauptbildschirm der Nachrichten-App auf das Schnellmenüsymbol.
Es wird durch eine Dreipunktzahl dargestellt, die sich oben rechts auf dem Bildschirm der Nachrichten-App befindet.
Durch Tippen auf dieses Symbol wird eine Liste mit Optionen gestartet.
- Scrollen Sie nach unten und tippen Sie auf Einstellungen.
Der Bildschirm mit den Nachrichteneinstellungen wird als Nächstes angezeigt.
Auf diesem Bildschirm sehen Sie die zu verwaltenden Einstellungen der App.
- Tippen Sie auf Weitere Einstellungen, um fortzufahren.
Als nächstes wird eine Liste zusätzlicher Einstellungen angezeigt.

- Tippen Sie auf Multimedia-Mitteilungen.
Auf dem nächsten Bildschirm sehen Sie die MMS-Einstellungen und -Funktionen.

- Schalten Sie den Schalter neben Gruppengespräch um.
Wenn Sie diese Funktion aktivieren, wird Ihr Gerät standardmäßig aufgefordert, Nachrichten als Gruppenkonversationen zu senden.

Wenn Sie lieber Gruppen-Messaging-Apps von Drittanbietern verwenden, um Gruppengespräche auf Ihrem neuen Samsung-Smartphone zu verarbeiten, können Sie kompatible Apps aus dem Play Store herunterladen. Zu den führenden Marken zählen unter anderem WhatsApp, WeChat, Telegramm, Slack, Google Hangouts, Messenger und GroupMe.
Mit diesen Apps können Sie mehr als nur reine Textnachrichten, sondern auch Multimedia-Inhalte senden und empfangen.
Stellen Sie nur sicher, dass Ihr Telefon mit einem stabilen Wi-Fi-Netzwerk verbunden ist, da für diese Apps normalerweise eine Internetverbindung zum Senden und Empfangen von Nachrichten erforderlich ist. Wenn keine Wi-Fi-Netzwerke verfügbar sind, können Sie mobile Daten aktivieren und über zellulare Datennetze online gehen. Dies kann jedoch zu zusätzlichen Kosten führen, es sei denn, Sie haben einen Postpaid-Datentarif abonniert.
Wenn Sie die Standard-Messaging-App auf Ihrem Telefon ändern möchten, gehen Sie einfach zu Einstellungen-> Apps & Benachrichtigungen-> Standard-Apps Menü dann tippen Sie auf, um die Standard-App auszuwählen, die Sie ändern möchten. In diesem Fall handelt es sich um die Standardnachrichten-App. Tippen Sie anschließend auf, um die bevorzugte Messaging-App eines Drittanbieters auszuwählen, die standardmäßig verwendet werden soll.
Und das deckt alles in diesem Tutorial ab. Bitte halten Sie sich auf dem Laufenden, um umfassendere Tutorials, Tipps und Tricks zu erhalten, mit denen Sie Ihr neues Samsung Galaxy S20-Smartphone optimal nutzen können.
Sie können auch unsere überprüfen Youtube Kanal Weitere Tutorials und Anleitungen zur Fehlerbehebung für Smartphones anzeigen. AUCH LESEN: So authentifizieren Sie Play Store-Käufe auf dem Galaxy S20