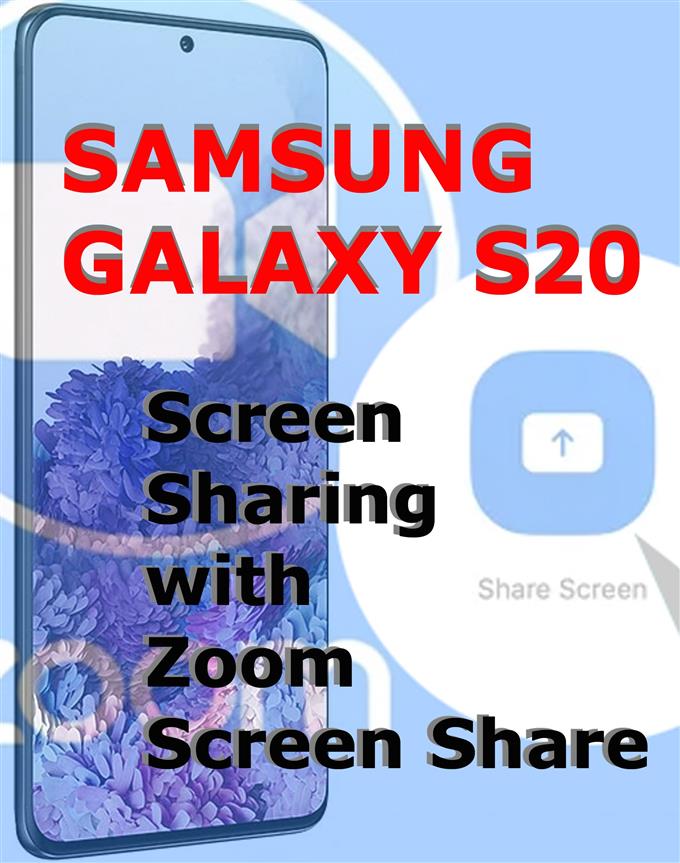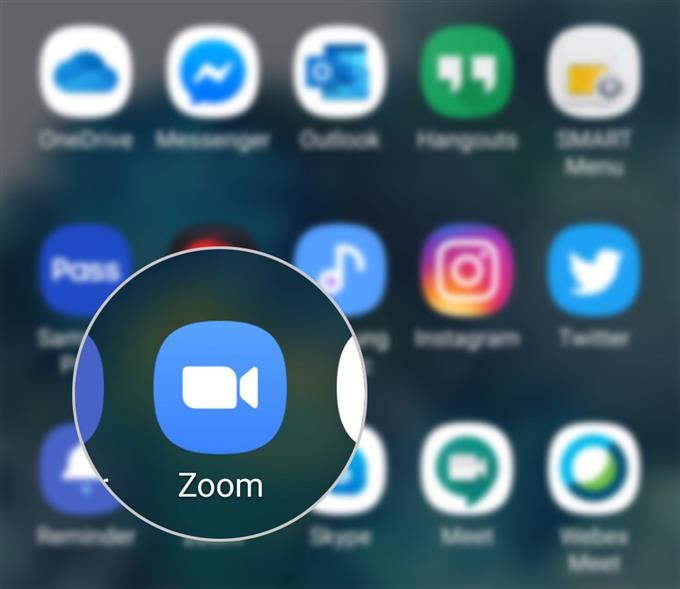Eine der Hauptfunktionen von Zoom ist die sogenannte Bildschirmfreigabe oder der Freigabebildschirm. Mit dieser Funktion können Sie Ihren Zoom-Bildschirm auf Ihrem Desktop, Tablet oder Mobilgerät freigeben. Durch Tippen auf das Symbol „Bildschirm freigeben“ können Host und Teilnehmer den Bildschirm während einer Zoom-Konferenz freigeben. Wenn Sie diesen Freigabebildschirm noch nicht in Ihrer Galaxy S20 Zoom-App verwendet haben, habe ich eine Schritt-für-Schritt-Anleitung als persönliche Referenz vorbereitet. Hier erfahren Sie, wie Sie den Bildschirm in einer Zoom-Konferenz auf dem Galaxy S20 freigeben.
Einfache Schritte zum Freigeben des Bildschirms während des Zoom-Meetings auf dem Galaxy S20
Benötigte Zeit : 5 Minuten
Wenn Sie die folgenden Schritte ausführen, können Sie die Freigabebildschirmfunktion von Zoom verwenden. Die in dieser Anleitung beschriebenen Schritte gelten für die Benutzeroberfläche der Galaxy S20 Zoom-App. Einzelne Screenshots werden auch als visuelle Darstellungen bereitgestellt, die den gesamten Prozess demonstrieren.
- Öffnen Sie die Zoom-App.
Das Verknüpfungssymbol für Zoom wird normalerweise neben anderen Symbolen im Apps-Viewer angezeigt.
Daher müssen Sie zuerst auf den Apps-Viewer zugreifen, um die App-Verknüpfungen zu starten.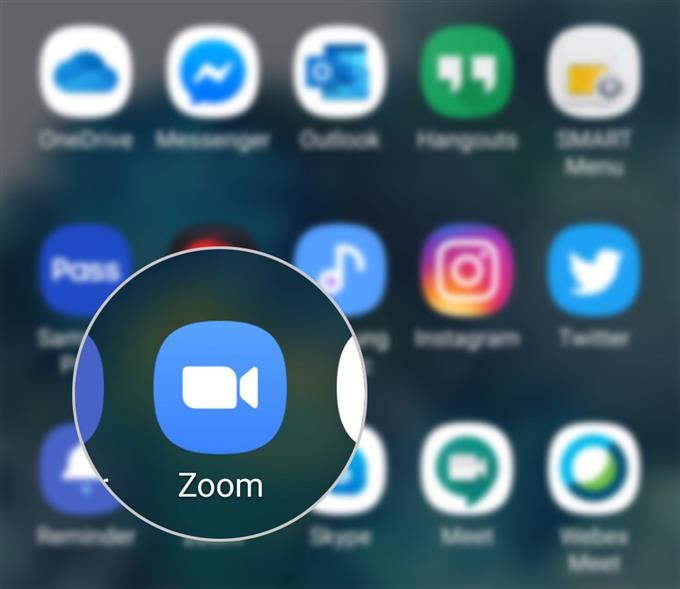
- Tippen Sie im Bildschirm „Meet & Chat“ im Zoom auf das Symbol „Bildschirm teilen“.
Ein Popup-Menü, in dem Sie zur Eingabe des Freigabeschlüssels oder der Besprechungs-ID aufgefordert werden, wird angezeigt.

- Geben Sie den richtigen Freigabeschlüssel oder die richtige Besprechungs-ID ein.
Nachdem Sie die richtige ID eingegeben haben, stellt Ihr Gerät eine Verbindung zur Freigabe her.
Die persönliche Besprechungs-ID oder der Freigabeschlüssel finden Sie im Bildschirm „Besprechungen“ oder im Bildschirm „Meine Profile“.Um auf Meine Profile zuzugreifen, tippen Sie einfach auf das Symbol Einstellungen in der unteren rechten Ecke des Zoom-App-Bildschirms und anschließend oben im nächsten Bildschirm auf Ihren Profilnamen.

- Tippen Sie im Popup-Menü auf Jetzt starten.
Dadurch wird bestätigt, dass Sie damit einverstanden sind, vertrauliche Informationen während des Castings oder der Aufnahme mit Zoom anzuzeigen.

- Schalten Sie den Schalter auf „Berechtigung zulassen“ im oberen Bereich „Anzeigen“.
Auf diese Weise kann die Zoom-App Dinge über anderen Apps anzeigen, die Sie verwenden. Bitte beachten Sie jedoch, dass das Zulassen dieser Berechtigung Ihre Verwendung anderer Apps beeinträchtigen kann.

Werkzeuge
- Android 10
- Eine Benutzeroberfläche 2.0 und höher
Materialien
- Galaxy S20
- Galaxy S20 Plus
Die Freigabebildschirmfunktion von Zoom bietet Ihnen eine einfachere Möglichkeit, Inhalte oder Ihren gesamten Bildschirm einschließlich einer App auf Ihrem Telefon direkt für die andere Person in der Konferenz freizugeben. Der einzige Nachteil (bisher) ist, dass das Audio des Geräts wie beim Abspielen eines Videos auf Ihrem Telefon im Zoom nicht freigegeben wird. Das heißt, nur das Video wird geteilt.
Bildschirm kann im Zoom nicht freigegeben werden?
Wenn bei der Verwendung der Zoom-Bildschirmfreigabe ein Fehler auftritt, z. B. wenn die Zoom-Bildschirmfreigabe nicht wie beabsichtigt funktioniert, überprüfen Sie Ihre Internetverbindung. Online-Konferenz-Apps wie Zoom benötigen eine schnelle und stabile Internetverbindung, um ordnungsgemäß zu funktionieren.
Wenn Sie bereits eine Telefonkonferenz führen und keinen Bildschirm in Zoom freigeben können, kann das Deaktivieren des Videos hilfreich sein. Tippen Sie dazu einfach auf die Schaltfläche Video stoppen und wählen Sie die Option zum Teilen des Bildschirms.
Stellen Sie außerdem sicher, dass Sie die neueste Version der Zoom-App verwenden. Andernfalls müssen Sie möglicherweise zuerst die App aktualisieren. Die neueste Version der App ist Zoom 5.0. Wenn Sie es noch nicht getan haben, laden Sie das neueste Update für Ihre Zoom-App für Android herunter und installieren Sie es. In der Regel wird eine Update-Benachrichtigung angezeigt, sobald Sie die App öffnen. Befolgen Sie einfach die Anweisungen auf dem Bildschirm, um das Update zu erhalten.
Schließlich kann die Deinstallation und Neuinstallation der Anwendung als eine der letzten Optionen betrachtet werden, wenn keine der anfänglichen Problemumgehungen das Problem beheben kann.
Und das deckt alles in diesem Tutorial ab. Bitte halten Sie sich auf dem Laufenden, um umfassendere Tutorials, Tipps und Tricks zu erhalten, mit denen Sie Ihr neues Samsung Galaxy S20-Smartphone optimal nutzen können.
Schauen Sie sich auch unsere an Youtube Kanal Weitere Video-Tutorials für Smartphones und Anleitungen zur Fehlerbehebung.
LESEN SIE AUCH: So starten oder tätigen Sie einen kostenlosen Skype Echo-Testanruf auf dem Galaxy S20