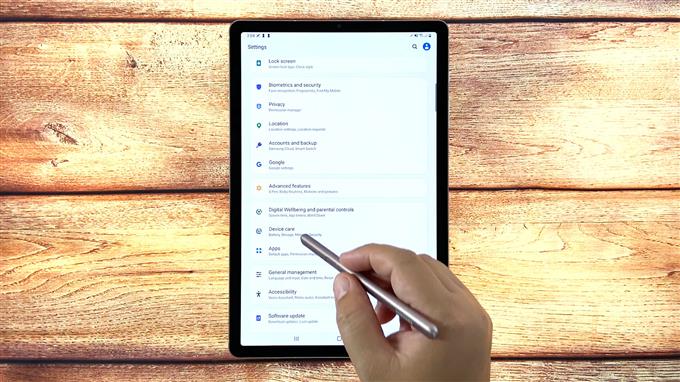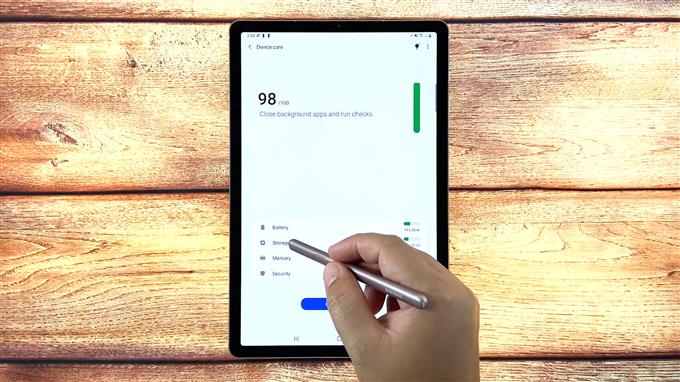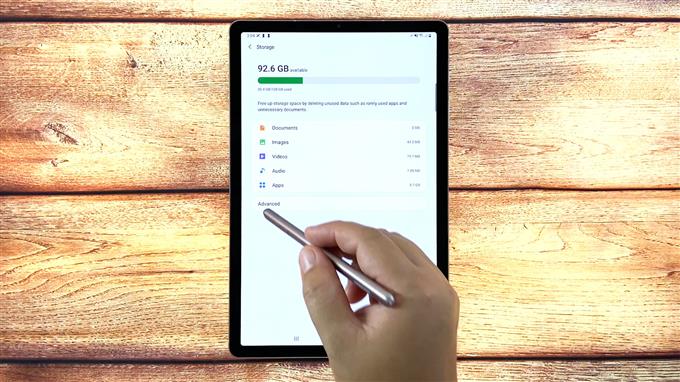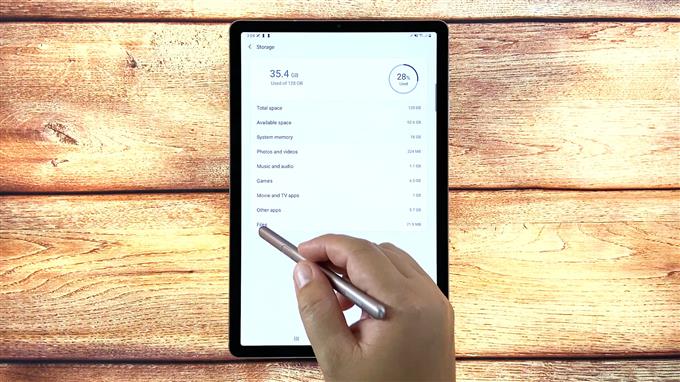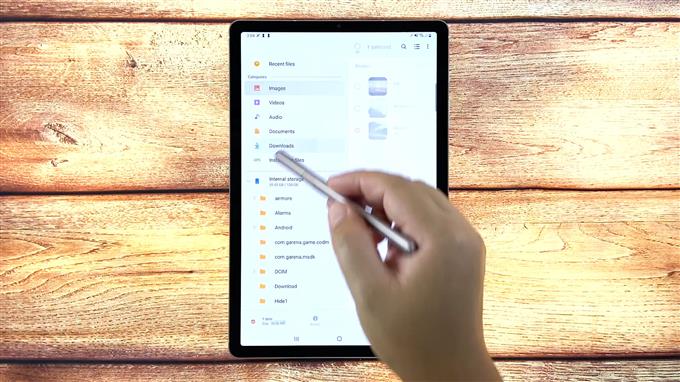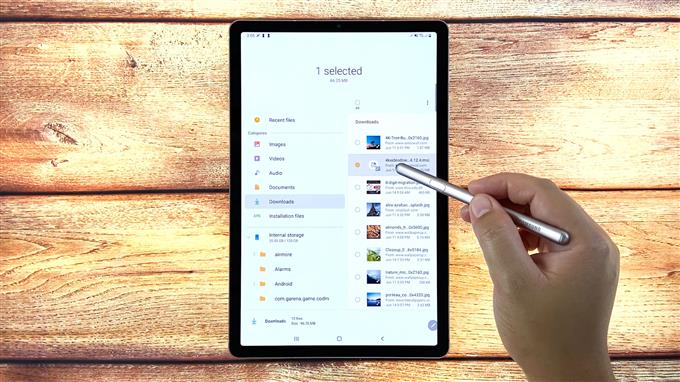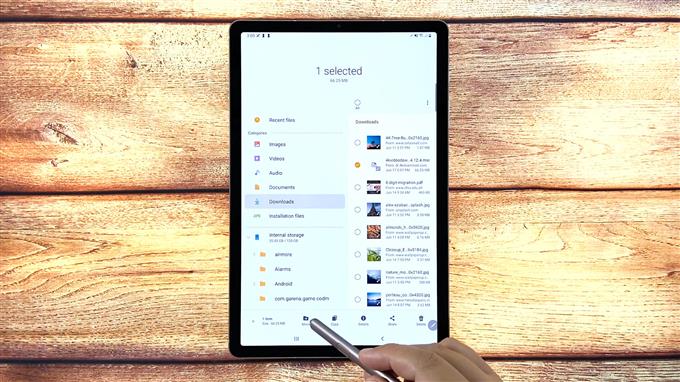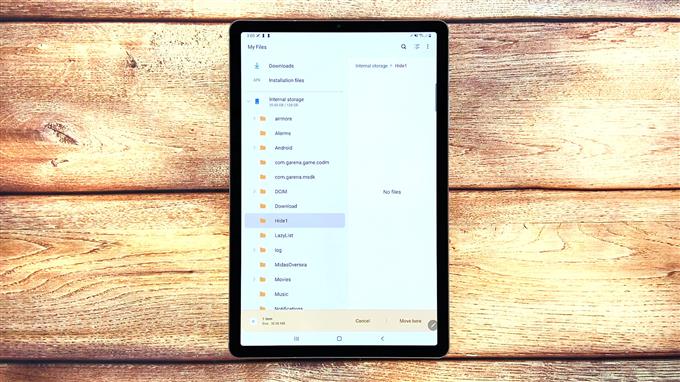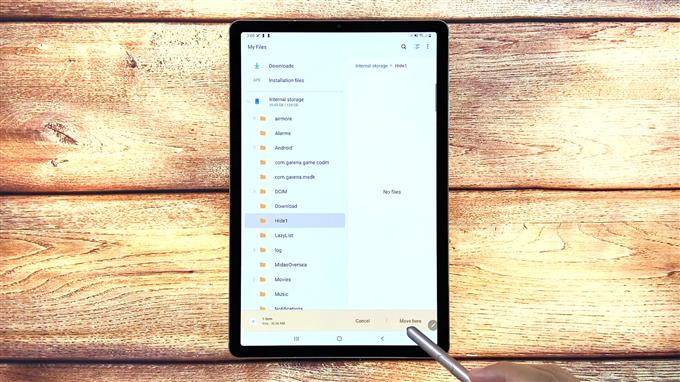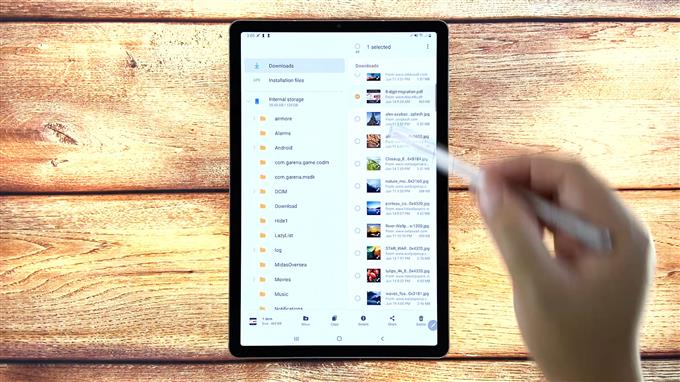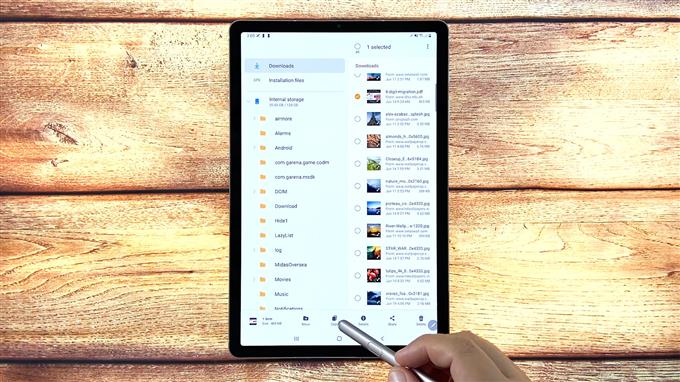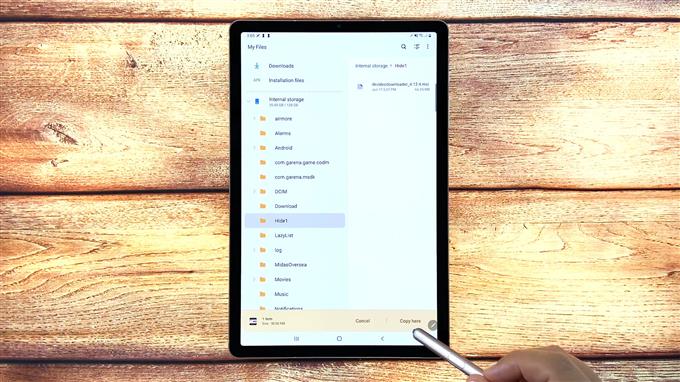Dieser Beitrag zeigt den Unterschied zwischen dem Verschieben und Kopieren von Dateien auf dem Galaxy Tab S6. So verschieben und kopieren Sie eine heruntergeladene Datei in einen anderen Ordner auf dem Samsung Galaxy Tab S6-Tablet.
Android 10 Dateiverwaltung
Genau wie Computer verfügen auch Android-Geräte über ein Dateimanager-Tool, mit dem Benutzer verschiedene Dateitypen organisieren können. Ein solches Tool heißt Meine Dateien.
Jede Datei, die Sie auf Ihrem Tablet haben, wird in der App „Eigene Dateien“ gespeichert. Diese App ähnelt dem Datei-Explorer auf einem Windows-PC oder dem Finder auf einem Mac. Daher sollten Sie hier immer dann hingehen, wenn Sie auf Ihrem Smartphone oder Tablet nach Dateien suchen.
Mit der App „Eigene Dateien“ können Sie verschiedene Dateitypen wie Word- oder Google-Dokumente, Bilder, Videos, Audiodateien und Downloads problemlos an verschiedene Speicherorte verschieben oder kopieren.
Die folgenden Schritte beschreiben das Verschieben und Kopieren einer heruntergeladenen Datei aus dem Ordner „Downloads“ in einen anderen vorhandenen Ordner auf dem Galaxy Tab S6.
Und so wird’s gemacht.
Einfache Schritte zum Verschieben und Kopieren einer heruntergeladenen Datei in einen anderen Ordner auf der Registerkarte S6
Benötigte Zeit: 10 Minuten
Im Folgenden sind die Standardschritte aufgeführt, um auf den internen Speicher von Tab S6 zuzugreifen und Inhalte aus dem Download-Ordner in einen vorhandenen Ordner zu verschieben und zu kopieren. Die tatsächlichen Bildschirme und Menüelemente können je nach Dienstanbieter und Softwareversion variieren.
- Wenn Sie bereit sind, rufen Sie den Startbildschirm Ihres Tablets auf und wischen Sie vom unteren Rand des Displays nach oben.
Durch Ausführen dieser Geste wird der Apps-Viewer gestartet, in dem Sie auf die Apps-Verknüpfungen und -Symbole zugreifen können.

- Tippen Sie zum Fortfahren auf das Symbol Einstellungen.
Das Haupteinstellungsmenü wird auf dem nächsten Bildschirm geladen. Hier sehen Sie eine Liste aller Android-Funktionen, die Sie verwenden und verwalten können.

- Fahren Sie fort und tippen Sie anschließend auf Gerätepflege.
Gerätepflegefunktionen wie Akku, Speicher, Speicher und Sicherheit werden im nächsten Menü geladen.

- Tippen Sie auf Speicher, um auf die internen Speicherfunktionen zuzugreifen und diese zu verwalten.
Als nächstes werden die Hauptspeicherverzeichnisse Ihres Tablets für Dokumente, Bilder, Videos, Audio und Apps angezeigt.

- Tippen Sie auf Erweitert, um auf erweiterte Speicherfunktionen und -optionen zuzugreifen.
Das Menü Erweiterter Speicher wird mit einer Reihe weiterer relevanter Funktionen geöffnet.

- Scrollen Sie zum Ende der Liste und tippen Sie anschließend auf Dateien.
Dadurch wird die App „Eigene Dateien“ gestartet. Hier können Sie auf alle auf Ihrem Gerät gespeicherten Dateitypen zugreifen und diese verwalten.
Der Inhalt ist je nach Dateityp in verschiedene Kategorien unterteilt. Im Abschnitt Interner Speicher sehen Sie eine Liste verschiedener Ordner.

- Suchen Sie und tippen Sie anschließend auf Downloads, um alle heruntergeladenen Dateien auf Ihrem Tablet anzuzeigen.
Alle Dateien im Ordner „Downloads“ werden im rechten Bereich ausgerichtet.

- Um eine Datei zum Verschieben oder Kopieren auszuwählen, drücken Sie lange auf die Datei und halten Sie sie gedrückt. Lassen Sie sie dann los, wenn die Bearbeitungsbefehle unter der Anzeige angezeigt werden.
Zu den Steuerelementen für die Dateibearbeitung gehören Verschieben, Kopieren, Freigeben und Löschen.

- Tippen Sie zum Verschieben der ausgewählten Datei auf den Befehl Verschieben.
Das Verschieben einer Datei entspricht einem Befehl zum Ausschneiden im Computer. Dadurch wird die ausgewählte Datei aus dem aktuellen Ordner oder Verzeichnis entfernt und anschließend in den Zielordner verschoben.
Das Menü Bearbeiten unter dem Bildschirm ändert sich mit Stornieren und Komm her Befehle.

- Wählen Sie das Ziel oder den neuen Ordner aus, in den Sie die Datei verschieben möchten.
Sie können einen der vorhandenen Ordner im Menü Interner Speicher auswählen.

- Tippen Sie nach Auswahl des Zielordners unten rechts auf Hier verschieben.
Die ausgewählte Datei wird dann in den ausgewählten Ordner verschoben.
Wenn Sie eine andere Datei aus dem Download-Ordner übertragen möchten, wiederholen Sie einfach die gleichen Schritte.
- Um eine heruntergeladene Datei zu kopieren, öffnen Sie den Ordner Downloads und wählen Sie die Datei aus, die Sie kopieren möchten. Berühren und halten Sie einfach die ausgewählte Datei und lassen Sie sie los, wenn das Menü Bearbeiten unter dem Bildschirm angezeigt wird.
Dies ist die gleiche Geste, die Sie beim Verschieben einer heruntergeladenen Datei ausgeführt haben.

- Wählen Sie im Bearbeitungsmenü die Option Kopieren.
Die Steuerelemente des Bearbeitungsmenüs wechseln zu Stornieren und Hier kopieren.

- Wählen Sie den Zielordner im internen Speichermenü. Tippen Sie anschließend hier auf Kopieren, um die Datei einzufügen.
Die kopierte Datei wird dann dem ausgewählten Ordner hinzugefügt.

Werkzeuge
- Android 10
Materialien
- Samsung Galaxy Tab S6
Im Gegensatz zum Verschieben können Sie mit dem Kopierbefehl eine Kopie derselben Datei an einen anderen Speicherort oder Ordner erstellen, während Sie die Originaldatei beibehalten. Dies bedeutet, dass die Originaldatei im Ordner „Downloads“ verbleibt, während die kopierte Datei im anderen Ordner als Sicherung dient.
Wiederholen Sie einfach die gleichen Schritte, wenn Sie eine andere Datei aus dem Download-Ordner kopieren möchten.
Auf diese Weise verschieben und kopieren Sie heruntergeladene Inhalte aus dem System. Downloads in einen anderen Ordner auf Ihrem Samsung Galaxy Tab S6.
Dateien können nicht verschoben oder kopiert werden?
Wenn beim Verschieben oder Kopieren von Dateien aus dem internen Speicher ein Fehler auftritt, überprüfen Sie die Schreibberechtigungen Ihres Geräts und stellen Sie sicher, dass sie zulässig sind.
Das Neustarten und Zurücksetzen aller Systemeinstellungen auf dem Gerät ohne Löschen von Daten kann ebenfalls hilfreich sein.
Wenn eine Fehlermeldung angezeigt wird, lesen und überprüfen Sie die gesamte Eingabeaufforderung, da normalerweise angegeben wird, was schief gelaufen ist und was zu tun ist, um den Fehler zu beheben.
Besuchen Sie uns, um umfassendere Tutorials und Videos zur Fehlerbehebung auf verschiedenen Mobilgeräten anzuzeigen AndroidHow Kanal jederzeit auf YouTube.
Hoffe das hilft!
Vielleicht möchten Sie auch lesen:
- So übertragen Sie Dateien von Galaxy Note 9 auf den PC
- Wo finden Sie heruntergeladene Bilder auf dem Galaxy A9
- Einfache Schritte zum Herunterladen von Facebook-Videos auf Ihr Android-Gerät
- So kopieren Sie Dateien auf eine SD-Karte in Samsung Galaxy (Android 10)