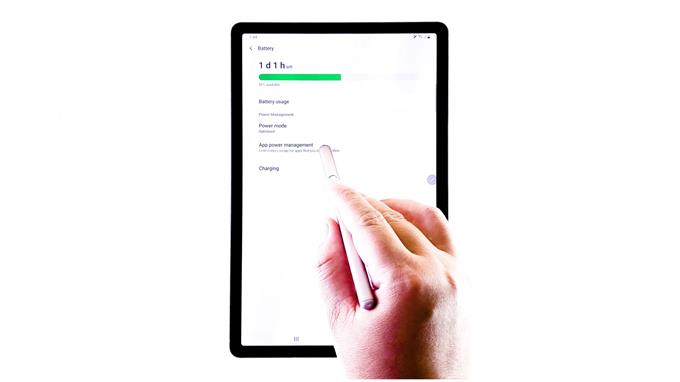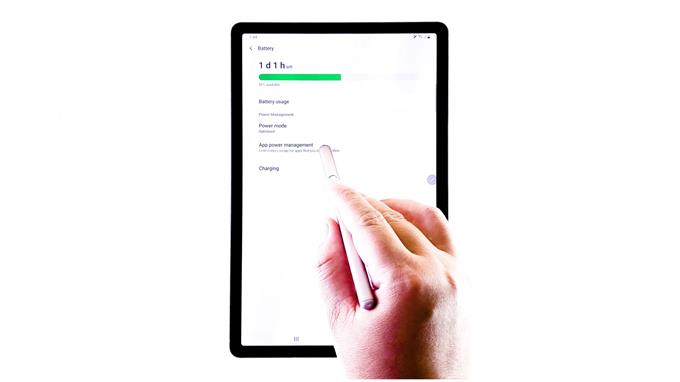In diesem Beitrag erfahren Sie, wie Sie nicht verwendete Apps auf Ihrem Samsung Galaxy Tab S6 in den Ruhezustand versetzen. Lesen Sie weiter für detailliertere Anweisungen.
Apps, die inaktiv oder geöffnet bleiben, aber nicht auf Ihrem Gerät verwendet werden, werden weiterhin im Hintergrund ausgeführt und verbrauchen daher immer noch eine bestimmte Menge an Strom. Um die Akkulaufzeit zu verlängern oder zu verlängern, wird empfohlen, diese Apps in den Ruhezustand zu versetzen.
Wenn Sie eine App in den Ruhezustand versetzen, wird verhindert, dass die App Strom verbraucht, und der Stromverbrauch Ihres Geräts wird reduziert.
Wenn Sie sich fragen, wie Sie dies auf Ihrem Galaxy Tab S6 erreichen können, habe ich eine einfache Anleitung für den gesamten Prozess erstellt.
Einfache Schritte, um nicht verwendete Apps auf Ihrem Galaxy Tab S6 in den Ruhezustand zu versetzen
Benötigte Zeit : 5 Minuten
Mit den folgenden Schritten können Sie auf das Energieverwaltungsmenü der Galaxy Tab S6-Apps zugreifen, in dem Sie Apps in den Schlaf- oder Tiefschlafmodus versetzen können. Zur einfacheren Navigation werden auch visuelle Darstellungen oder Screenshots bereitgestellt, die jeden Schritt darstellen.
- Rufen Sie zunächst den Startbildschirm auf und wischen Sie von unten nach oben, um auf den Apps-Viewer zuzugreifen.
Im Apps-Viewer finden Sie Verknüpfungssymbole zu vorinstallierten und heruntergeladenen Anwendungen.

- Um fortzufahren, suchen Sie und tippen Sie auf das Symbol Einstellungen.
Dadurch wird ein weiterer Bildschirm mit den wichtigsten zu verwaltenden Funktionen und Optionen gestartet.

- Scrollen Sie nach unten, um weitere Elemente anzuzeigen. Tippen Sie anschließend auf Gerätepflege.
Im Menü Gerätepflege werden die zusammengefassten Informationen zu Batterieverbrauch, Speicher, Speicher und Sicherheitsdetails angezeigt.

- Tippen Sie auf Batterie, um fortzufahren.
Das Menü Batterie wird mit einer Liste relevanter Optionen und Funktionen geöffnet.

- Navigieren Sie zum unteren Bereich und tippen Sie anschließend auf App Power Management.
Auf dem nächsten Bildschirm sehen Sie eine Liste von Befehlen, mit denen der Stromverbrauch einzelner Apps auf Ihrem Gerät verwaltet wird.

- Tippen Sie im Abschnitt Erweitert auf, um den Schalter neben Nicht verwendete Apps in den Ruhezustand versetzen zu aktivieren.
Wenn Sie dies tun, wird Ihr Gerät aufgefordert, nicht verwendete Apps oder Hintergrund-Apps in den Ruhezustand zu versetzen und den Akku nicht mehr zu verwenden.

- Tippen Sie auf Ruhende Apps, um alle Schlaf-Apps auf Ihrem Gerät anzuzeigen.
Der nächste Bildschirm wird mit einer Liste der Apps geöffnet, die derzeit in den Ruhemodus versetzt werden.
Auf demselben Bildschirm können Sie auch neue Apps hinzufügen, um sie in den Ruhezustand zu versetzen.
Tippen Sie einfach unten in der Liste auf die Option Apps hinzufügen und wählen Sie dann die Apps aus, die Sie hinzufügen möchten.
- Um Apps anzuzeigen, die in den Tiefschlafmodus versetzt wurden, tippen Sie im App-Energieverwaltungsmenü auf Tiefschlaf-Apps.
Das nächste Fenster wird mit einer Liste von Apps geöffnet, die derzeit in den Tiefschlafmodus versetzt werden.
Auch hier können Sie mit der Option Apps hinzufügen neue Apps hinzufügen, um sie in den gleichen Status zu versetzen, und dann auf tippen, um die Apps auszuwählen, die Sie in den Tiefschlafmodus versetzen möchten.
- Bei Bedarf können Sie auch vorhandene Apps aus der Liste entfernen. Tippen Sie einfach auf das Papierkorbsymbol in der oberen rechten Ecke des Displays, wählen Sie die App aus, die Sie entfernen möchten, und tippen Sie dann unten auf Entfernen, um die Aktion zu bestätigen.
Die ausgewählte App wird dann aus der Liste entfernt.

Werkzeuge
- Android 10
Materialien
- Galaxy Tab S6
Mit der letzten App-Energieverwaltungsoption können Sie eine Liste von Apps erstellen, die nicht in den Ruhezustand versetzt werden. Tippen Sie einfach darauf, um auf ein neues Fenster zuzugreifen, in dem Sie Ihre bevorzugten Apps hinzufügen können.
Das Einschalten einer App kann auch nützlich sein, wenn zufällige bis häufige App-Abstürze oder andere relevante Probleme auftreten, die die Leistung Ihres Geräts beeinträchtigen könnten.
Apps, die in den Ruhezustand versetzt werden, sind inaktiv, bis Sie sie manuell starten oder erneut öffnen.
Darüber hinaus kann das Einschalten von Apps ebenfalls als ein weiterer wirksamer Tipp zum Energiesparen angesehen werden.
Besuchen Sie uns, um umfassendere Tutorials und Videos zur Fehlerbehebung auf verschiedenen Mobilgeräten anzuzeigen AndroidHow Kanal jederzeit auf YouTube.
Hoffe das hilft!
RELEVANTE POSTS:
- So erzwingen Sie das Schließen von Apps auf dem Samsung Galaxy Tab S6
- Anzeigen und Verwalten des Batterie- und Stromverbrauchs des Galaxy S20
- Wie man eine App auf dem Galaxy S20 in den Ruhezustand versetzt