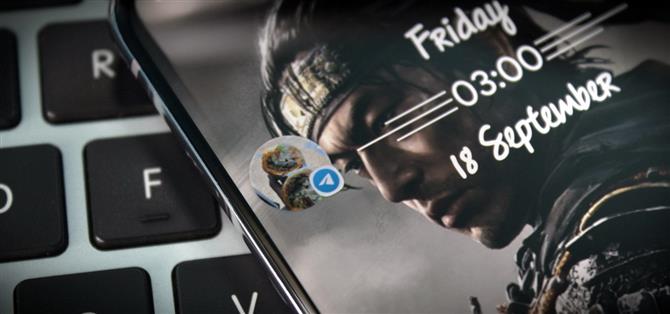Vom Surfen in sozialen Medien bis zum Erstellen von Filmen kann Ihr Smartphone alles. Aber trotz all dieser Macht wird es für viele hauptsächlich dazu verwendet, mit anderen zu kommunizieren, insbesondere über Text. In One UI 3.0 haben Samsung und Google diese Kernfunktionalität durch eine neue Funktion namens Benachrichtigungsblasen drastisch geändert.
Bubbles sind im Grunde ein Klon der Chat-Köpfe von Facebook Messenger, außer dass sie mit jeder Messaging-App funktionieren, die Unterstützung bietet. Sie ähneln auch der Samsung-Funktion „Smart Pop-Up View“, die sie standardmäßig ersetzen. Sie sind jedoch nicht so einfach, wie Sie es vielleicht erwarten. Hier finden Sie eine Anleitung, die Ihnen den Einstieg erleichtert.
- Verpassen Sie nicht: Alle über 70 neuen Funktionen im One UI 3.0-Update von Samsung
Schritt 1: Verwandeln Sie einen Chat-Thread in eine Benachrichtigungsblase
Wenn eine neue Nachricht eintrifft, erweitern Sie sie vollständig, indem Sie entweder in der Warnung nach unten wischen oder den Abwärtspfeil in der oberen rechten Ecke der Benachrichtigung auswählen.
Auf der rechten Seite der Nachricht befindet sich ein neues Symbol mit einem Pfeil innerhalb eines Rechtecks. Wählen Sie diese Option, um diesen Nachrichten-Thread in eine schwebende Blase zu verwandeln.


Schritt 2: Starten Sie die Nachrichtenübermittlung über die Bubble-Schnittstelle
Sobald eine Blase erstellt wurde, wird das Profilbild der Einzelperson oder der Gruppe als Symbol über Ihren Apps angezeigt. Sie sehen auch das Symbol des Nachrichtendienstes in der unteren rechten Ecke des Bildes. Wenn sie kein Bild haben, wird das Symbol der Messaging-App angezeigt.
Diese Chat-Blase kann an eine beliebige Position am linken und rechten Rand des Displays verschoben werden. Wenn eine neue Nachricht angezeigt wird, erscheint die Nachricht aus der Blase, damit Sie sie lesen können. Es wird auch im Benachrichtigungsschatten angezeigt.

Wenn Sie die Blase auswählen, wird ein kleines Fenster erstellt, das ungefähr so breit ist wie Ihre Anzeige. Es enthält eine Miniaturversion des Messaging-Threads, so wie sie beim Öffnen der App angezeigt wird. Sie können alles tun, als ob die App im Vollbildmodus wäre. Sie können den Faden jedoch nicht aus der Blase entfernen.
Um den Thread zu verlassen, tippen Sie einfach erneut auf die Blase. Dadurch wird der Thread geschlossen, die Blase bleibt jedoch aktiv. Um die Blase zu entfernen, können Sie entweder den Zurückpfeil im Thread auswählen oder die Blase bei geschlossener Chat-Oberfläche auf das „X“ am unteren Bildschirmrand ziehen.


Schritt 3: Erstellen Sie mehrere Blasen für verschiedene Gespräche
Blasen sind nicht nur auf ein Gespräch beschränkt. Sie können mehrere Blasen für Chat-Threads in derselben App oder in verschiedenen Apps erstellen. Tippen Sie einfach auf dasselbe Symbol in der vollständig erweiterten Benachrichtigung (wie in Schritt 1 gezeigt).
Offene Blasen werden übereinander gestapelt angezeigt, wobei die neueste Meldung vorne angezeigt wird. Wenn Sie auf diesen Blasenstapel tippen, wird dasselbe Popup-Fenster angezeigt, jedoch mit mehreren Symbolen – eines für jeden Blasen-Chat. Wählen Sie eine Blase aus, um zu dieser Konversation zu wechseln, oder tippen Sie auf das Symbol der aktuellen Konversation, um sie zu schließen.


Schritt 4: Verwalten Sie Ihre Blasen
Angenommen, Sie möchten nicht mehr, dass ein bestimmter Thread als Blase angezeigt wird. Es gibt einige Möglichkeiten, dies zu tun. Zuerst können Sie warten, bis eine neue Nachricht aus dem Thread erscheint, und das Symbol auf der rechten Seite auswählen, das nun ein Rechteck mit einem Nordwestpfeil sein sollte.

Eine andere Möglichkeit ist das Öffnen von Einstellungen -> Benachrichtigungen -> Erweiterte Einstellungen -> Gespräche. Wählen Sie die Konversation aus, die Sie ändern möchten, und deaktivieren Sie „Blase diese Konversation“. Dieses Menü öffnet auch eine Vielzahl anderer Optionen, z. B. das Ändern des Thread-Benachrichtigungsstatus, das Anzeigen als Popup und vieles mehr.
Halten Sie Ihre Verbindung ohne monatliche Rechnung sicher. Holen Sie sich mit einem einmaligen Kauf im neuen Android How Shop ein lebenslanges Abonnement für VPN Unlimited für alle Ihre Geräte und sehen Sie sich Hulu oder Netflix ohne regionale Einschränkungen an.
Jetzt kaufen (80% Rabatt)>